PC 사용 중일 때만 녹화하기(마우스/키보드 동작 감지)

장시간 화면을 녹화할 때, 잠시 자리를 비워야 할 경우가 종종 있습니다. 이럴 때 반디캠의 "녹화 자동 일시정지" 기능이 매우 유용한데, 이 기능은 마우스 움직임이나 키보드 입력을 감지하여, 일정 시간 동안 활동이 없으면 자동으로 녹화를 일시정지시켜 필요한 부분만 녹화할 수 있도록 도와줍니다.
녹화 자동 일시 정지 옵션을 사용하는 방법은 다음과 같습니다.
1단계: 반디캠을 다운로드 받은 후에 실행합니다.
2단계: 반디캠 비디오 탭 -> 설정 -> 옵션 메뉴 클릭 -> "녹화 자동 일시정지" 옵션을 선택합니다.
- 5~60초 선택이 가능합니다.
- 예를 들어, 10초를 선택할 경우, 10초 동안 마우스나 키보드의 움직임이 없으면, 녹화가 일시 정지되며, 움직임이 다시 감지되면 녹화가 시작됩니다.
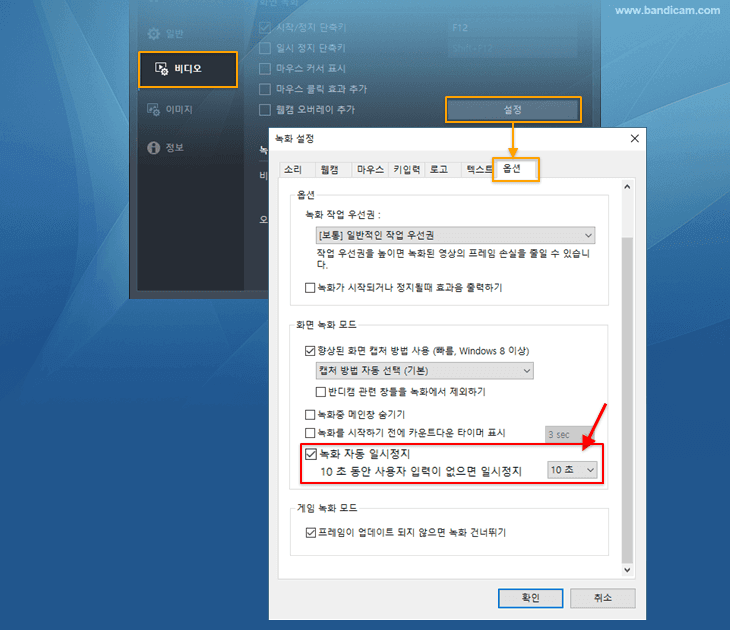
3단계: 이제 원하는 화면 녹화를 시작하고, 녹화 시작을 하고 종료합니다.
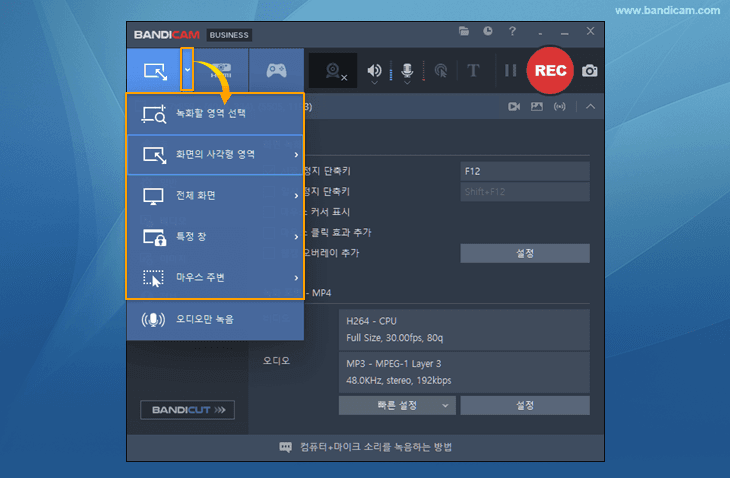
4단계: 반디캠 [홈] 탭에서, 녹화된 동영상을 [재생], [편집]하거나 유튜브/구글 드라이브에 [업로드] 할 수 있습니다.
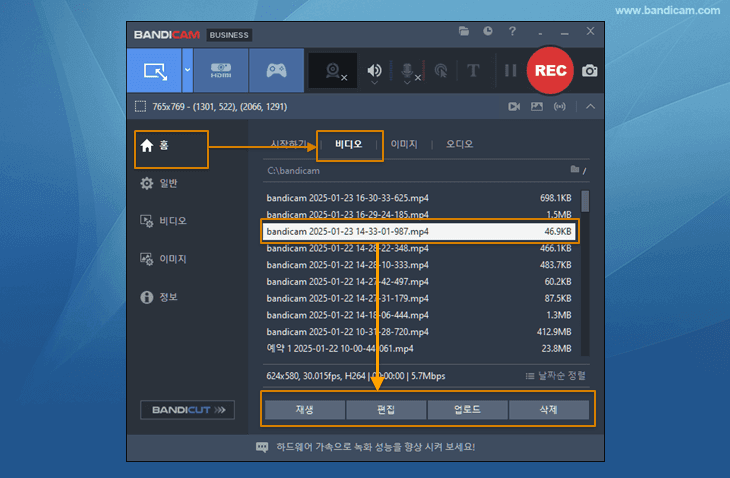
[ 관련 활용 팁 ] 녹화 자동 일시정지 옵션을 함께 활용하면 좋아요!
1. 컴퓨터를 시작할 때마다, 1대 모니터/노트북 화면 녹화를 자동으로 시작할 수 있나요?
네, 반디캠에서 지원하는 기능으로 켤 때마다 1대 모니터 전체화면이 녹화되도록 설정할 수 있습니다.
노트북/컴퓨터 화면을 모니터링하는 방법 보기 »
2. 여러 대의 모니터 화면을 녹화하고 모니터링하고 싶어요.
반디캠의 녹화 기능과 윈도우의 작업 스케쥴러를 함께 사용하여 PC의 동작 상태를 감시하거나 모니터링 할 수 있습니다.
컴퓨터 블랙박스 방법 보기 »
3. 녹화 중인 상태를 쉽게 확인할 수 있는 방법이 있나요?
'작업 표시줄에 반디캠 아이콘을 보이게 설정'해 놓으면, 녹화 창을 감춘 상태에서도 녹화중인 상태를 확인할 수 있습니다. (붉은색 아이콘 = 녹화중, 회색 아이콘 = 일시정지, 녹색 아이콘 = 녹화 대기중).
![]()
