여러 구간을 한번에 편집(자르기/붙이기/쪼개기) 하고 싶어요.
반디컷의 다중커팅 기능을 이용하면, 여러 구간을 한번에 자르고 붙여서 새로운 동영상을 제작하거나, 하나의 동영상을 여러 개의 다른 동영상으로 분할할 수 있습니다.
동영상 다중 편집(자르기/붙이기/쪼개기)은 다음과 같이 진행 됩니다.

- [파일 열기] 버튼을 클릭하여, 편집할 동영상을 불러 옵니다.
- 첫번째 동영상의 [시작 부분]을 선택합니다.
- 첫번째 동영상의 [끝 부분]을 선택합니다.
- [더하기 (+)] 버튼을 클릭합니다.

- 두번째 동영상의 [시작 부분]을 선택합니다.
- 두번째 동영상의 [끝 부분]을 선택합니다.
- [합치기] 옵션에 체크하면, 첫번째 두번째 동영상이 합체된 하나의 동영상 파일이 생성됩니다.
- [합치기] 옵션에 체크하지 않으면, 첫번째 두번째 동영상이 분리된 두개의 동영상 파일이 생성됩니다.
- [시작] 버튼을 클릭하면, 동영상 편집(자르기/붙이기/쪼개기)이 시작됩니다.
구간 추가 및 구간 선택 영역

- 편집할 영역을 선택한 후, 구간 추가 버튼(+)을 클릭합니다.
- 선택한 구간이 첫 번째 목록, 그 이후의 구간이 두 번째 목록에 추가됩니다.
- 두 번째 구간의 [시작 부분]과 [끝 부분]을 조정할 수 있습니다.
각 기능들에 대한 상세 설명은 다음과 같습니다.
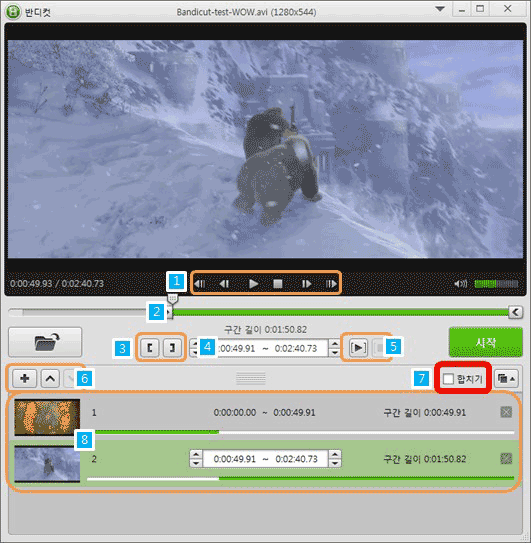
1. [재생 컨트롤]에서 동영상/프레임 미리보기를 할 수 있습니다.
- 이전 키프레임: 이전 키프레임 위치로 한 칸 이동합니다.
- 이전 프레임: 이전 프레임 위치로 한 칸 이동합니다.
- 재생/일시정지: 동영상을 재생하거나 일시 정지합니다.
- 중지: 동영상 재생을 중지합니다.
- 다음 프레임: 다음 프레임 위치로 한 칸 이동합니다.
- 다음 키프레임: 다음 키프레임 위치로 한 칸 이동합니다.
* 용어설명) 프레임과 키프레임의 차이

- 프레임(Frame): 동영상에서 움직이는 화면의 중간 정보를 담고 있는 화면
- 키프레임(Keyframe): 동영상에서 움직이는 화면의 핵심 정보를 담고 있는 중요한 화면
(초당 30프레임(30 FPS)인 동영상이 있다면, 거기에는 1초 당 30개의 프레임과 약 1~5개(?)의 키프레임이 들어 있습니다.)
=> 반디컷은 프레임 단위로 동영상을 정확하게 자를 수 있습니다.
2. [구간 시작], [구간 끝], [재생 상태바], [마우스 휠] 등으로 잘라낼 구간의 시작지점과 끝지점을 설정합니다.
3. [구간 시작 위치 설정] 혹은 [구간 종료 위치 설정] 버튼을 클릭하면, 컷팅할 구간을 고정할 수 있습니다.
4. [구간 시작 위치 조정] 버튼으로 시작 구간을 설정하고, [구간 종료 위치 조정] 버튼으로 종료 구간을 설정할 수 있습니다.

아래 그림과 같이 조정할 구간을 마우스 커서로 선택한 후, [구간 시작/종료 위치 조정] 버튼 혹은 [마우스 스크롤] 버튼으로 [시간 : 분 : 초 : 프레임] 단위로 미세 조정할 수 있습니다.

