프레임 단위로 동영상을 정밀하게 편집하는 방법
반디컷으로 동영상 구간 상세조정은 시, 분, 초 단위뿐 아니라 '프레임(Frame)' 단위로도 미세한 조정이 가능하여, 원하는 장면을 정확하게 붙이거나 자르는 작업이 가능합니다.
반디컷에서 동영상을 편집하기 위해 구간을 설정할 때, 마우스 휠, 구간 시작/종료 조정 버튼, 시작/종료 시간 입력, 키프레임/프레임 버튼 등으로 미세하게 조정이 가능합니다.

구간을 미세하게 설정하는 3가지 방법
1. 마우스를 사용하여 구간 설정 방법 (추천)
[시 : 분 : 초 : 프레임] 단위를 Shift + Tab 혹은 Tab 키로 번갈아 가면서 클릭하고, 마우스 휠을 사용하여 구간을 설정 할 수 있습니다.
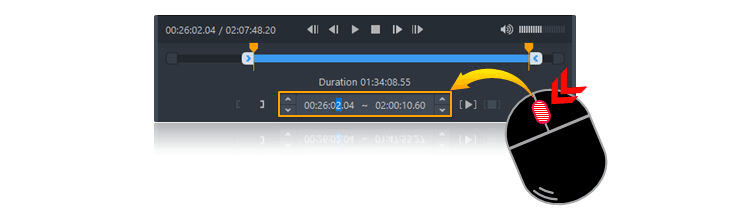
2. 구간 조정 버튼을 클릭하거나, 숫자를 직접 입력하여 구간 설정 방법 (추천)
[시 : 분 : 초 : 프레임] 단위를 Shift + Tab 혹은 Tab 키로 이동할 수 있습니다.
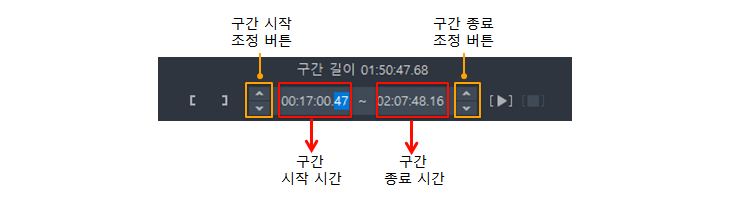
3. 키프레임 / 프레임 버튼을 활용하여 구간 설정 방법
키프레임 / 프레임 버튼을 클릭 혹은 단축키를 사용하여 조정할 수 있습니다. 조정 완료 후, 구간 시작 및 종료 위치 설정 버튼인, [ ] 아이콘을 클릭하여 구간을 설정합니다.
- 키프레임 이동 단축키 : Ctrl + 키보드 방향키
- 프레임 이동 단축키 : 키보드 방향키 (← →)

구간 설정 관련 FAQ)
질문1) 동영상 구간 설정이 되지 않아요.
[키프레임]이 없거나 [손상된 동영상]의 경우, 구간 설정이 제대로 안 될 수 있습니다. 이와 같은 경우에는 구간 선택 없이 [고속 모드] 혹은 [변환 모드]로 동영상 전체를 한번 변환을 해 준 후, 다시 편집 작업을 진행해 보시기 바랍니다.
만일, [이전 프레임] 버튼이 동작하지 않는 경우, [이전 키프레임] 버튼을 클릭한 후, [다음 프레임] 버튼을 클릭해 봅니다.
질문2) [고속모드]에서 프레임 단위로 정확하게 자를 수 없어요.
만일, [고속모드]에서 '프레임' 단위로 정확하게 자르기가 되지 않는다면, 항상 키프레임 단위로 고속 모드 사용 옵션의 체크를 해제한 후 다시 작업해 보고, 그래도 '프레임' 단위로 자르기가 되지 않는다면, [변환모드]를 사용해야 합니다.
관련 도움말
다른 고급 활용팁 보기 (전체)
- 동영상 편집: 자르고 나서 합치지 말고, 합치고 나서 자르기
- 프레임 단위로 동영상을 정밀하게 편집하는 방법
- 동영상 파일의 용량을 줄이는 방법
- 동영상 업로드 기능 (유튜브 + 비메오)
- 여러 개의 파일을 동시에 편집하는 방법 (다중 작업)
- 동영상 이미지 프레임 추출하기, 동영상 화면 캡처
- 타임랩스 동영상을 쉽게 제작하는 방법
- H.264 소프트웨어 인코더 vs 하드웨어 인코더
- 반디컷의 영상 편집 정보를 프로젝트 파일로 저장하기
- DVD 동영상 편집 - VOB파일 편집, 자르기, 붙이기
- 반디컷의 설정값을 다른 PC의 반디컷에 동일하게 적용하는 방법
