오디오 싱크가 안 맞아요. 소리가 빨라요/느려요.
오디오, 비디오 싱크 문제 해결방법
[ 오디오, 비디오 싱크 문제을 위한 해결책 ]
1. 최신 반디캠 프로그램을 설치한 후, MP4 확장자에서, "H264와 AAC 코덱"을 선택한 후 녹화를 해 봅니다.
- H264 하드웨어 가속 코덱(NVIDIA, Intel, AMD)으로 녹화를 해 봅니다.
- H264 하드웨어 가속 코덱으로 문제가 있을 경우, H264 (CPU) 코덱으로 녹화를 해 봅니다.
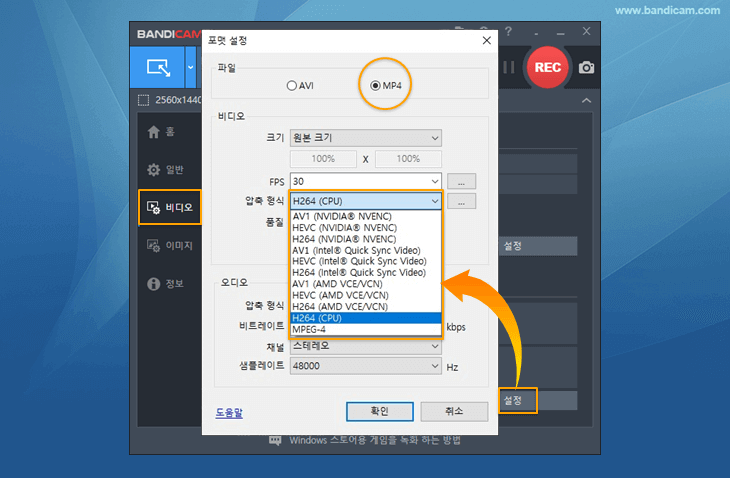
2. 반디캠 설정을 "초기화" 한 후, 녹화를 다시 해 보시기 바랍니다.
- 저장폴더를 "외장USB 디스크, 원드라이브, 구글드라이브 등"으로 설정할 경우 싱크 문제가 발생될 수 있습니다.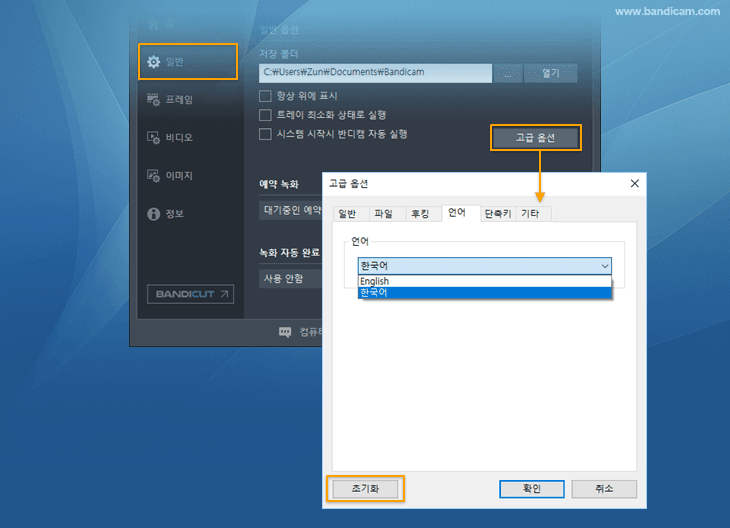
3. 그래픽카드 드라이버 제조사의 홈페이지에서 '최신 그래픽 카드 드라이버'를 다운로드 받아 설치해 봅니다.
- 엔비디아(Nvidia): http://www.nvidia.co.kr/Download/index.aspx?lang=kr
- 인텔(Intel): https://downloadcenter.intel.com/ko
- AMD: https://www.amd.com/ko/support
4. 사운드카드 드라이버를 재설치한 후, 녹화를 해 봅니다.
여전히 문제가 있다면, 아래의 녹화 방법에 따른 해결책을 시도해 보시기 바랍니다.
사례1: 화면 녹화에서 싱크가 안 맞는 경우
1. "향상된 화면 캡처 방법 사용" 옵션에 체크를 하거나, 혹은 체크를 끈 후 녹화를 해 봅니다.
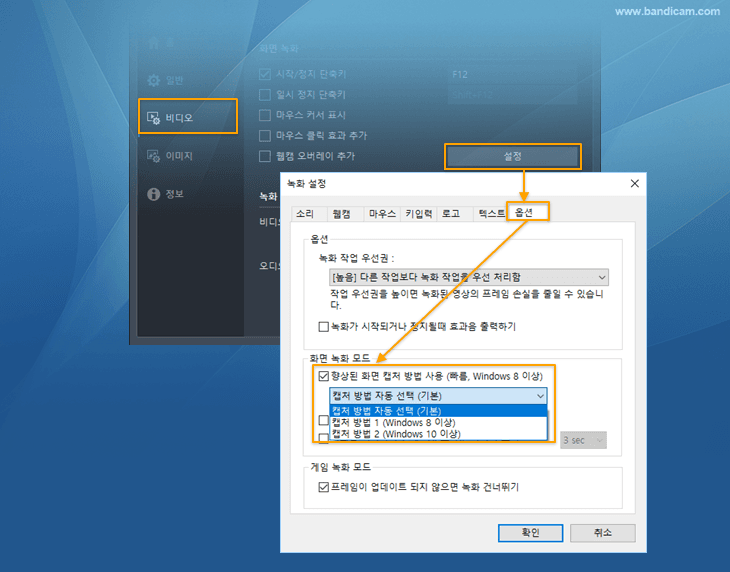
2. "마이크"의 싱크가 안 맞는다면, "이 장치로 듣기" 옵션에 체크해 봅니다.
반디캠의 [소리] 설정에서 '마이크' 장치는 "사용 안함"을 선택해 준 후, 윈도우의 [녹음] 설정에서, 마이크 장치를 선택한 후, '이 장치로 듣기' 옵션에 체크 후 녹화를 해 봅니다.
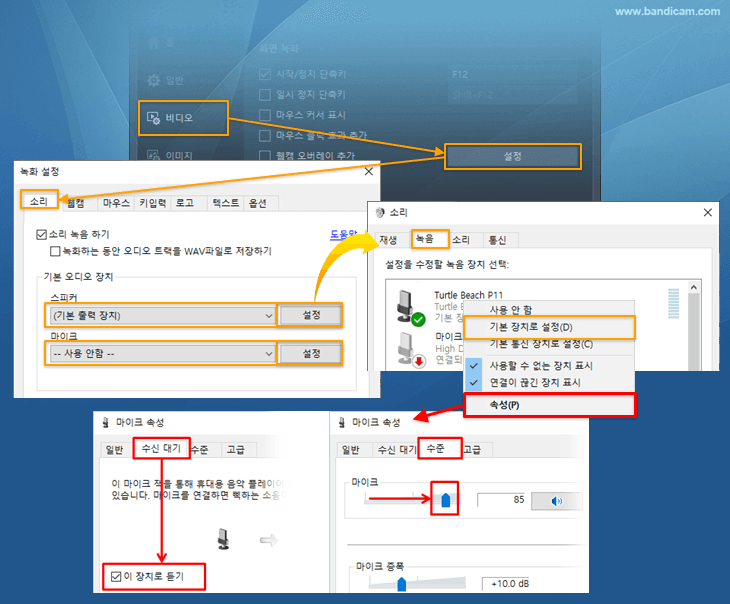
사례2: 웹캠(카메라) 녹화에서 소리 싱크가 안 맞는 경우
웹캠(카메라)를 녹화했는데, 오디오 싱크가 안 맞는다면 아래의 방식을 시도해 보시기 바랍니다.
1. 웹캠(카메라) 제조사의 홈페이지에서 '최신 웹캠 드라이버'를 다운로드 받아 설치한 후, 반디캠의 [장치 녹화 모드]에서 "사용자 정의 오디오 장치 사용" 옵션에 체크를 했다면, 해당 옵션의 체크를 해제한 후,

2. 반디캠 소리 녹음하기에서 "마이크" 장치만 선택해 줍니다.
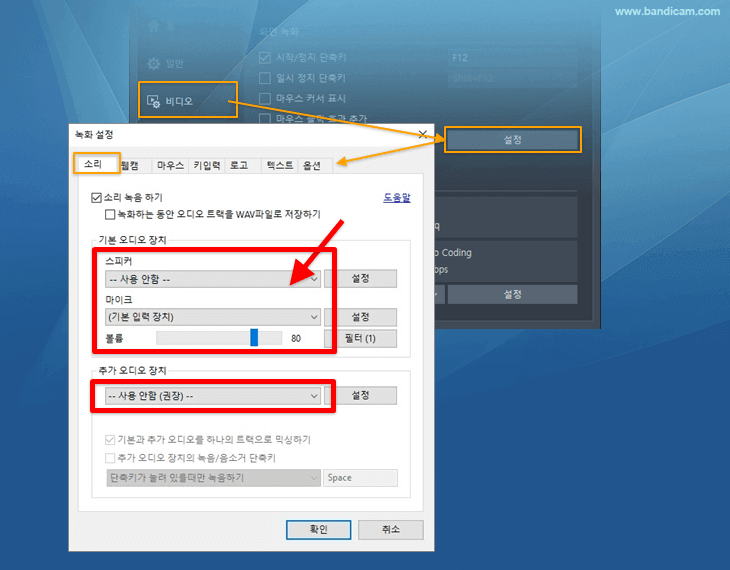
사례3: 캡처카드(보드) 녹화에서 소리 싱크가 안 맞는 경우
캡처카드(캡처보드)를 녹화했는데, 오디오 싱크가 안 맞는다면 아래의 방식을 시도해 보시기 바랍니다.
1. 캡처카드(캡처보드) 제조사의 홈페이지에서 '최신 캡처카드 드라이버'를 다운로드 받아 설치한 후, 반디캠의 [장치 녹화 모드]에서 "사용자 정의 오디오 장치 사용" 옵션에 체크를 했다면, 해당 옵션의 체크를 해제한 후,

2. 반디캠의 [비디오] 탭에서, [설정] 버튼을 클릭한 후, 반디캠 [소리] 설정에서, 스피커에는 "(기본 출력 장치)"를 선택해 주고, "마이크와 추가 오디오장치"는 "사용 안함"을 선택해 줍니다.
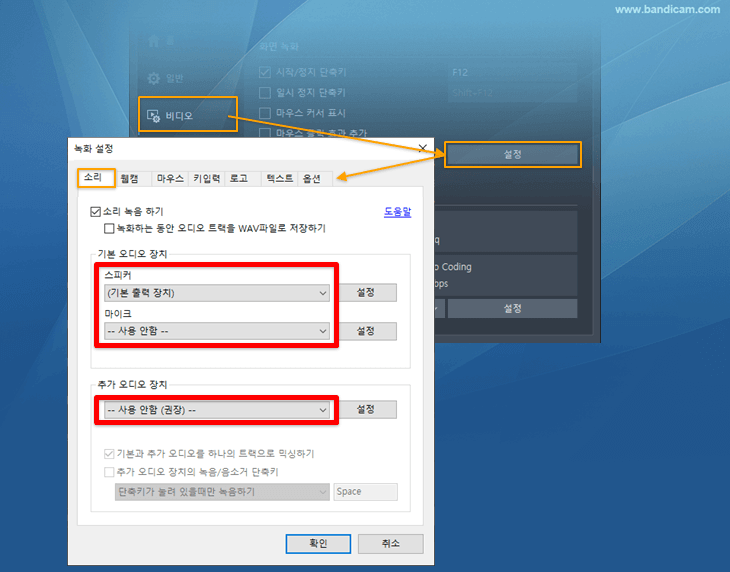
3. 윈도우 소리설정의 [녹음]탭에서, 녹화할 "캡처장치"에서 마우스 우클릭을 한 후, 캡처장치의 [속성] - [수신대기] 탭에서, "이 장치로 듣기" 옵션에 체크해 줍니다.
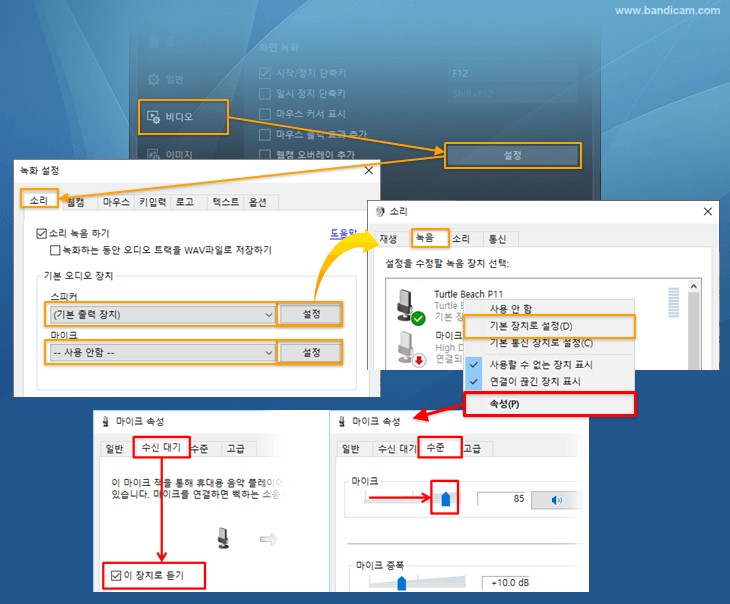
4. 비디오 장치의 포맷 선택메뉴에서, H264 포맷대신 MJPG나 YUV2와 같은 다른 포맷을 선택해 봅니다.
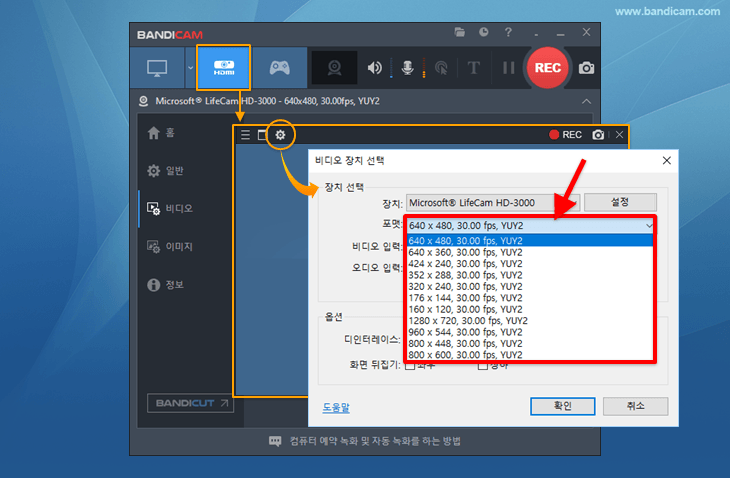
위의 내용으로도 오디오 싱크 문제 해결이 되지 않으면, 반디캠과 윈도우의 소리설정 화면을 녹화한 동영상 파일을 bandicam@bandicam.com으로 보내주시기 바랍니다.
