'오디오 캡처를 실패하였습니다' 라는 에러 메시지가 뜹니다.
반디캠의 [녹화시작] 버튼 클릭 시, '오디오 캡처를 실패하였습니다'라는 에러 메시지는, "사운드카드 드라이버가 제대로 설치되지 않았거나, 사운드카드가 제대로 동작하지 않아서", "소리를 녹화할 수 없을 때" 보이는 메시지입니다.

이 에러메시지가 보이는 경우, "소리 녹음하기" 옵션을 끄면, 이 에러 메시지없이 컴퓨터 화면을 녹화할 수 있습니다.

- 반디캠 -> [비디오] -> [설정] -> [소리]탭에서, "소리 녹음하기"의 체크를 해제하면, '오디오 캡처를 실패하였습니다'라는 에러 메시지 없이 컴퓨터 화면을 정상적으로 녹화할 수 있습니다.
"오디오 캡처를 실패하였습니다." 에러메시지 해결 방법
1. 컴퓨터 본체에 "스피커 (혹은 헤드폰)"이 잘 연결되어 있는지 확인합니다
컴퓨터 본체에 "스피커 선(잭)"이 꽂혀 있어야 사운드 카드를 인식하는 경우가 많습니다. 윈도우의 '소리설정'창에서 '스피커 혹은 헤드폰'이 "연결되어 있지 않음"으로 보인다면, 컴퓨터 본체에 스피커 선(잭)을 꽂아 봅니다.
- "스피커(혹은 헤드폰)"이 "사용 안함"으로 보일 경우, "마우스 우클릭"을 한 후, "사용"을 선택해 줍니다.
- "스피커(혹은 헤드폰)"이 "준비됨"으로 보일 경우, "마우스 우클릭"을 한 후, "기본 장치로 설정"을 선택해 줍니다.
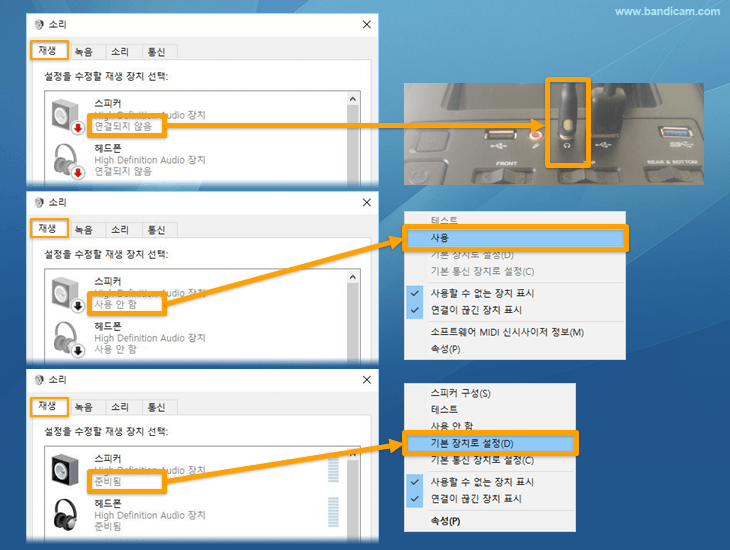
2. 오디오 튜닝 프로그램을 종료하고, "오디오 향상 사용" 옵션에 체크를 해제해 봅니다
소리 장치가 다른 프로그램에 의해 먼저 사용중인 경우에는, 이와 같은 에러메시지가 뜰 수 있습니다. 소리 장치를 사용하는 오디오 튜닝 프로그램(Sonic Studio (ASUS Strix), Nahimic (Dell Alienware, MSI, EVGA) 등)이 설치된 경우에는, "오디오 향상 사용" 옵션에 체크를 해제 한 후 녹화를 해 보시기 바랍니다.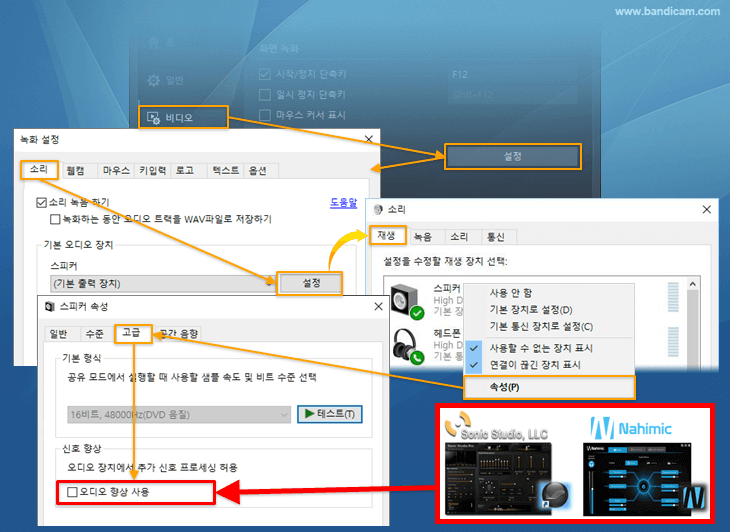
3. 보안 프로그램에 의해 발생되는 문제일 수 있습니다.
kaspersky 보안 프로그램을 사용중이라면, Kaspersky를 중지한 후 시도해 보거나, Kaspersky에서 웹캠, 마이크 제어를 끄고, 다시 시도해 보시기 바랍니다.4. 반디캠과 윈도우의 소리 설정을 확인해 봅니다.
반디캠의 소리설정에서 "기본 출력 장치"를 선택한 후, 마이크는 "사용 안함"을 선택 한 후, "윈도우 소리 설정"창에서, "스피커(혹은 헤드폰)"을 "기본 장치로 설정" 해 줍니다.
5. '스테레오 믹스' 장치를 사용해 봅니다.
윈도우의 [녹음]탭 아래에 '스테레오 믹스' 장치가 있다면, 해당 장치를 '사용'으로 변경한 후, 반디캠에서 "스테레오 믹스"를 선택한 후, 다시 녹화를 시도해 봅니다.
- [사용할 수 없는 장치 표시]를 선택해도, '스테레오 믹스'가 보이지 않는다면 이 방법은 사용할 수 없습니다.
6. 사운드카드 드라이버를 설치한 후, 다시 녹화를 시도해 봅니다.
사운드카드 드라이버가 제대로 설치되지 않아 소리 녹음이 되지 않기 때문에, 이 에러 메시지가 나올 수 있습니다.하드웨어 제조사에서 제공하는 올바른 사운드카드 드라이버를 설치한 후, 다시 녹화를 시도해 봅니다.
7. [호환성] 메뉴 옵션에 체크를 해제한 후 녹화를 다시 시도해 봅니다
반디캠 프로그램에서 마우스 오른쪽 버튼을 클릭한 후, [호환성] 메뉴에서, '이 프로그램을 실행할 호환모드:' 옵션에 체크가 되어 있다면, 이 옵션에 체크를 해제한 후 녹화를 다시 시도해 봅니다.
8. 윈도우XP에서 소리 녹음이 되지 않는 경우에는, 윈도우 비스타 이상의 운영체제를 설치해 봅니다.
윈도우 XP의 경우 '스테레오 믹스'라는 녹화 장치를 설정해야 소리 녹음이 제대로 이루어 지는데, 윈도우 비스타 이상의 운영체제에는 '스테레오 믹스' 없이도 녹음이 가능합니다. 윈도우 XP에서 '오디오 녹화'를 계속 할 수 없는 경우에는 '윈도우 비스타 혹은 윈도우 7/8/10/11' 운영체제를 설치하면 '오디오 캡처에 실패하였다'라는 에러 메시지 없이 녹화가 정상적으로 진행될 가능성이 높습니다.9. 여전히 문제가 있다면, 기술지원을 요청해 주세요.
여전히 문제가 있다면, 1) https://dl.bandicam.com/tools/bsa.exe 이 프로그램을 다운로드 받은 후, 설치된 프로그램 목록 과, 2) 화면 녹화 모드에서 문제가 없는지 여부, 그리고 3) 반디캠과 윈도우 소리설정 스크린샷과 함께, bandicam@bandicam.com으로 문의해 주시기 바랍니다.
과, 2) 화면 녹화 모드에서 문제가 없는지 여부, 그리고 3) 반디캠과 윈도우 소리설정 스크린샷과 함께, bandicam@bandicam.com으로 문의해 주시기 바랍니다.
