마이크 소리를 녹음하는 방법
[방법 1] 컴퓨터 소리와 마이크 소리를 함께 녹음하는 방법 (오디오 믹싱) - 추천
반디캠 [소리]설정창에서, 기본 오디오 장치에 있는 "스피커"에 "(기본 출력 장치)"를 선택하고, "마이크"에 "(기본 입력 장치)"를 선택해 주면, 컴퓨터 소리와 마이크 소리를 함께 녹음할 수 있습니다.
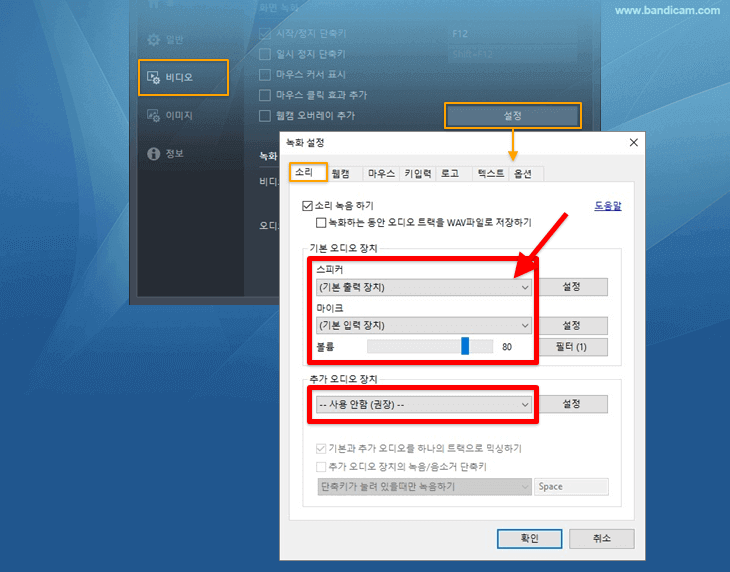
위와 같이 설정한 후, 목욕탕에서 말하는 것처럼 소리가 울린다면 "마이크 속성" 창에서, '이 장치로 듣기' 옵션에 체크를 해제하고, 마이크 볼륨을 70%~90% 정도로 설정해 줍니니다. (스크린샷 보기 )
)
[방법 2] 컴퓨터 소리와 마이크 소리를 함께 녹음하는 방법 (이 장치로 듣기)
위의 [방법 1]로 마이크 소리 녹음이 되지 않거나, 마이크 소리의 싱크가 안 맞을 경우, 반디캠 [소리]설정에서, 스피커에 "(기본 출력 장치)"를, 마이크에 "사용 안함"을 선택한 후, 윈도우의 "마이크 설정" 창에서 '이 장치로 듣기'에 체크를 하는 방식으로 컴퓨터 소리와 마이크 소리를 함께 녹음할 수 있습니다.
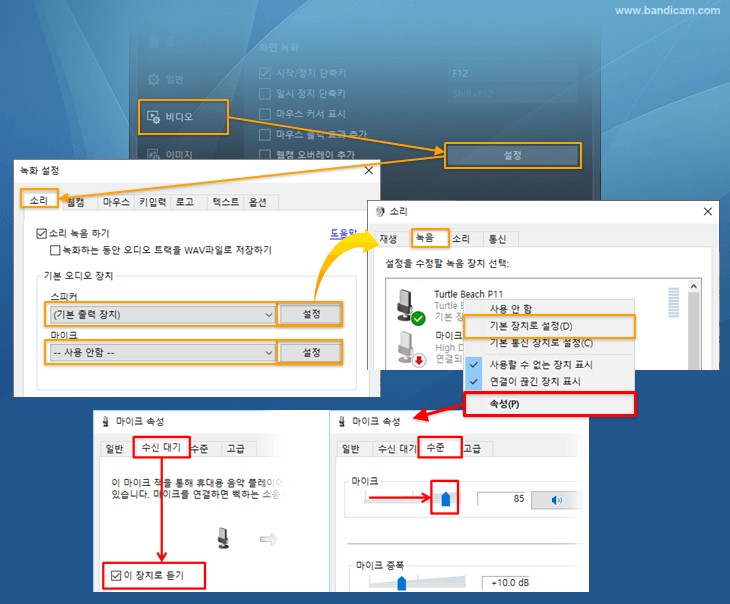
[방법 3] (컴퓨터 소리 없이) 마이크 소리만 녹음하는 방법 - 추천
'기본 오디오 장치'에서 "스피커"에는 "사용 안함"을 선택하고, "마이크"에는 (기본 입력 장치)를 선택해 주면, 컴퓨터 소리 없이 마이크 소리만 녹음할 수 있습니다.
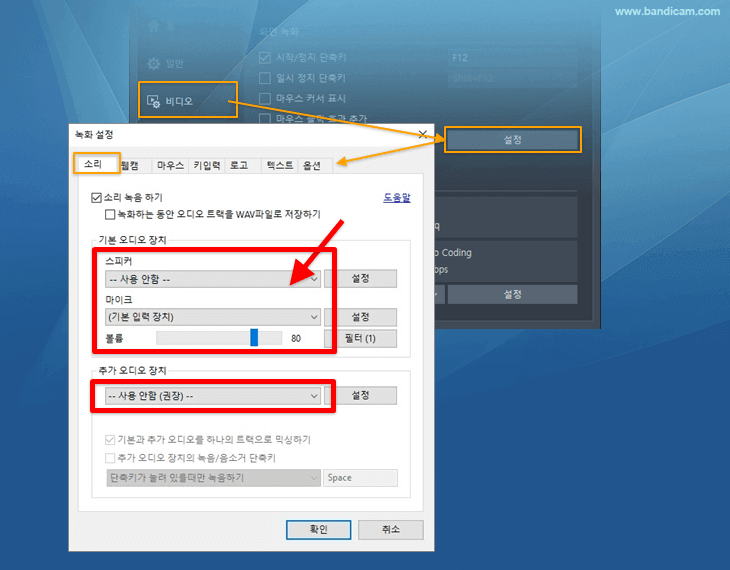
[방법 4] 마이크 장치 없이 컴퓨터에서 마이크 소리를 녹음하는 방법
마이크가 없거나 마이크 소리 녹음에 문제가 있는 경우에는, 핸드폰을 컴퓨터의 마이크 장치로 사용하거나 스마트폰 이어폰을 컴퓨터에 연결하면, 내 목소리를 컴퓨터에서 녹음할 수 있습니다.
[방법 5] 윈도우 XP에서 마이크 소리를 녹음하는 방법
반디캠 [소리]설정에서, '기본 오디오 장치'에서 "주 사운드 캡처 드라이버"를 선택하고, '추가 오디오 장치'에서 "마이크(Microphone) 혹은 Audio Input"를 선택 한 후, "기본과 추가 오디오를 하나의 트랙으로 믹싱하기" 옵션에 체크해 주면, 컴퓨터 소리 뿐 아니라, 마이크 소리도 함께 녹음할 수 있습니다.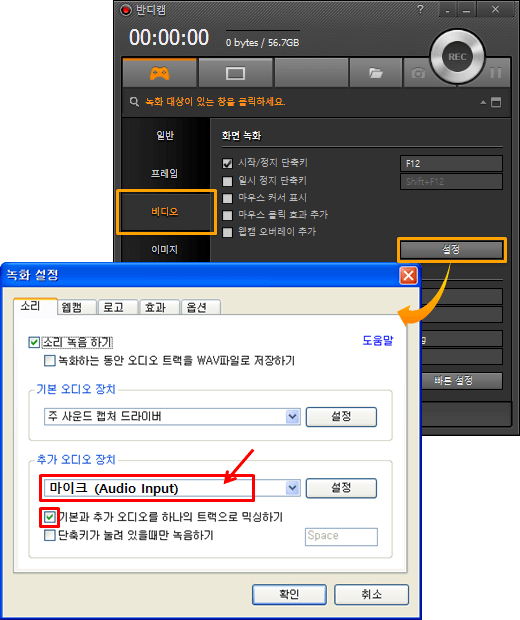
* 윈도우 XP 마이크 녹음 설정 방법
1. 윈도우 우측 하단 [스피커] 아이콘 -> [볼륨 조절 열기] -> [속성] 메뉴 를 선택해 줍니다.
를 선택해 줍니다.
2. "믹서장치"에서 올바른 장치를 선택해 준 후, [녹음]항목에 있는 "마이크 볼륨"에 체크한 후, [확인]을 클릭한 후,
마이크 볼륨을 70%~80% 정도로 설정 해 줍니다. (만일, 마이크 볼륨이 [음소거]로 되어 있는 경우 "체크안함" 상태로 만듭니다.)
해 줍니다. (만일, 마이크 볼륨이 [음소거]로 되어 있는 경우 "체크안함" 상태로 만듭니다.)
3. 만일 이와같이 설정하여도 녹음이 되지 않을 경우, [재생] 속성창에서 [마이크 볼륨] 혹은 마이크와 연결된 항목을 선택한 후, [음소거]로 되어 있는 경우 [체크 안함] 상태로 만들고 테스트를 해 보시기 바랍니다.
상태로 만들고 테스트를 해 보시기 바랍니다.
[ FAQ ] 마이크 소리 녹음: 자주 묻는 질문과 답변
FAQ 1) 블루투스 이어폰이나 블루투스 헤드셋을 사용하는 경우
스마트폰용 이어폰, 블루투스 헤드셋과 같은 블루투스 장치를, [스피커]와 [마이크]로 동시에 사용할 경우 소리 녹음에 문제가 발생되는 경우가 많습니다. 블루투스 장치를 사용하는 경우 [스피커]에는 블루투스가 아닌 다른 재생 장치를 선택하고, [마이크]에만 '블루투스 장치'를 선택해야 합니다. 여전히 문제가 있다면, USB형태로 된 일반 마이크(헤드셋)를 사용하거나, 스마트폰을 컴퓨터의 마이크 장치로 사용하시기 바랍니다.
FAQ 2) 노트북 내장마이크를 사용하는 경우
노트북에 있는 내장마이크 사용 시 반디캠이 죽는다면,
반디캠 [소리]설정에서, 스피커에 "(기본 출력 장치)"를, 마이크에 "사용 안함"을 선택한 후, 윈도우의 "마이크 설정" 창에서 '이 장치로 듣기'에 체크 해 보시기 바랍니다.
여전히 문제가 있다면, USB형태로 된 일반 마이크(헤드셋)를 사용하거나, 스마트폰을 컴퓨터의 마이크 장치로 사용하시기 바랍니다.
해 보시기 바랍니다.
여전히 문제가 있다면, USB형태로 된 일반 마이크(헤드셋)를 사용하거나, 스마트폰을 컴퓨터의 마이크 장치로 사용하시기 바랍니다.
FAQ 3) 그 밖의 마이크 녹음시 주의해야 할 사항들
- "윈도우 10 혹은 11에서, 마이크 볼륨이 계속 0%로 변경되거나 마이크 소리 녹음이 안 될 경우에는, "앱에서 마이크에 액세스하도록 허용
 "해 주고, 윈도우에서 마이크 볼륨을 직접 80%정도로 설정
"해 주고, 윈도우에서 마이크 볼륨을 직접 80%정도로 설정 "해 보시기 바랍니다.
"해 보시기 바랍니다. - 마이크 장치를 선택한 후 [00:00:00]으로 녹화 시간이 멈춰있다면, 다른 마이크 장치를 선택해 보고, 설정 - 녹음 - 속성 - 고급 설정에서 "2채널, 16비트, 44100Hz(CD 음질)"
 과 같은 다른 형식을 선택해 봅니다.
과 같은 다른 형식을 선택해 봅니다. - 노트북 내장 마이크 사용 시, 목소리가 간헐적으로 끊긴다면 "마이크 - [필터] 메뉴에서, [소음 억제] 기능을 끄고
 " 녹화를 해 보시기 바랍니다.
" 녹화를 해 보시기 바랍니다. - 추가 오디오 장치"를 사용하면서, "기본과 추가 오디오를 하나의 트랙으로 믹싱하기" 옵션에 체크를 하지 않을 경우, 소리 녹음이 안 된 것처럼 들릴 수 있습니다.
- 마이크 소리 녹음이 되지 않는다면, 사운드카드 혹은 마이크 관련 드라이버를 설치한 후, 다시 시도해 봅니다.
여전히 마이크 녹음이 되지 않는다면, 반디캠 소리설정, 윈도우 소리설정 화면 을 녹화한 후, 해당 비디오파일을 bandicam@bandicam.com으로 보내주시기 바랍니다. 이메일을 보내 주실 때, 마이크 모델명도 함께 알려 주시기 바랍니다.
을 녹화한 후, 해당 비디오파일을 bandicam@bandicam.com으로 보내주시기 바랍니다. 이메일을 보내 주실 때, 마이크 모델명도 함께 알려 주시기 바랍니다.
