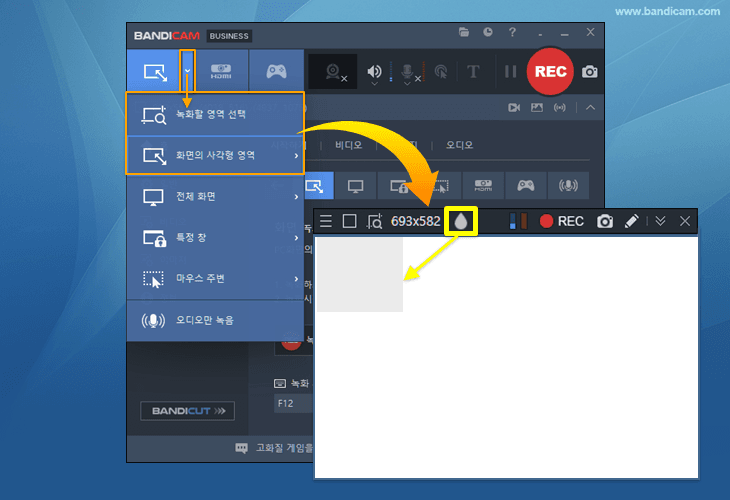컴퓨터 화면에 모자이크 추가하기 (화면 일부 가리기)
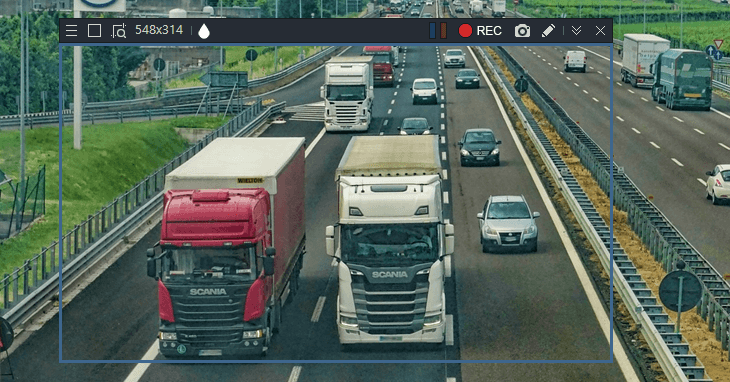
최신 버전인 반디캠 2025에는 모자이크 기능이 새롭게 추가되어, 화면을 녹화하면서 자동차 번호판, 계좌 번호, 비밀번호와 같은 개인 정보를 가리거나 사람 얼굴, 불필요한 정보 등을 가리고 싶은 경우, 모자이크 기능을 사용하여, 화면의 일부를 가리고 녹화할 수 있습니다.
컴퓨터 화면의 일부를 모자이크하는 방법
1단계: 반디캠 프로그램을 다운로드 받은 후에, 프로그램을 실행합니다.
2단계: '녹화할 영역 선택' 또는 '화면의 사각형 영역' 녹화 모드를 선택하고, 모자이크 아이콘을 클릭합니다.
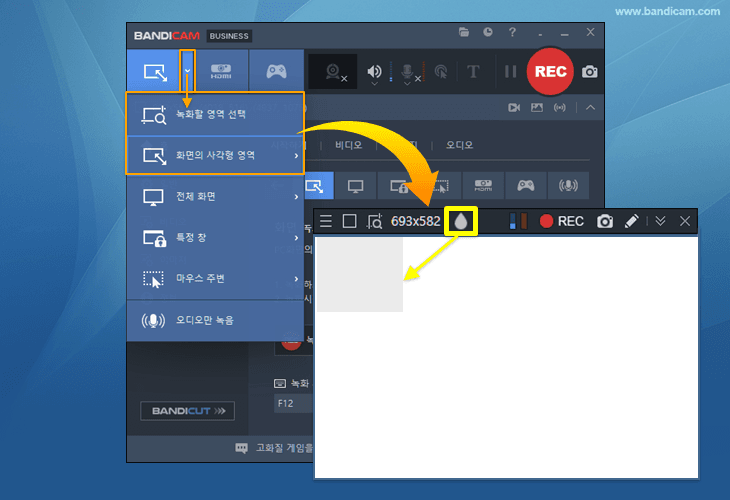
3단계: 모자이크의 크기나 위치를 자유롭게 조정합니다.
- 모자이크 모서리에 마우스 커서를 갖다 대면, 크기를 조절할 수 있습니다.
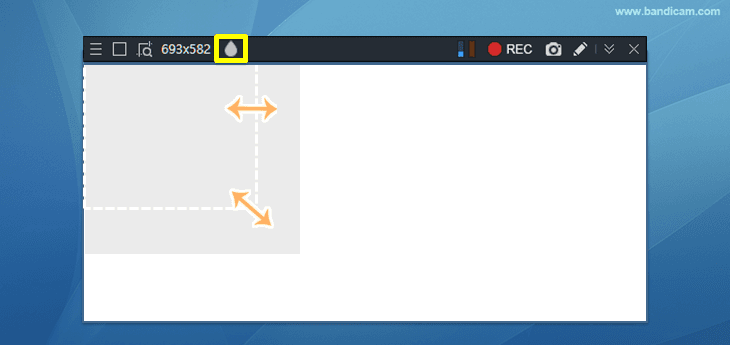
- 모자이크 박스 가운데에 마우스를 클릭한 채로, 위치를 움직일 수 있습니다.
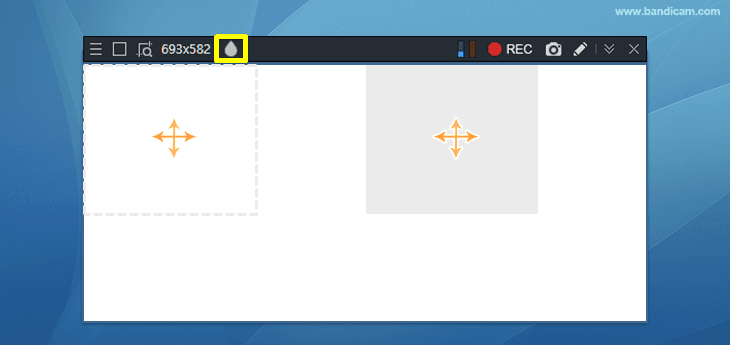
4단계: 이제 녹화 버튼 [● REC]을 눌러 녹화를 시작하고, [■]' 버튼을 클릭해서 녹화를 종료할 수 있습니다.
녹화 중에도, 모자이크 아이콘을 클릭하여 모자이크 효과를 추가하거나 없앨 수 있습니다.
5단계: '비디오 아이콘'을 클릭하여 녹화된 동영상을 [재생], [편집]하거나 유튜브/구글 드라이브에 [업로드] 할 수 있습니다.

유용한 활용 팁: 모니터 전체 화면을 녹화하면서 모자이크 추가하기
녹화 사각형 창의 왼쪽 상단에 있는 전체 화면 아이콘을 클릭하면, 전체 화면을 녹화할 수 있는 녹화 컨트롤 창으로 바뀌는데, 이 컨트롤 창을 활용하면, 전체 화면을 녹화하면서, 모자이크를 추가할 수 있습니다.
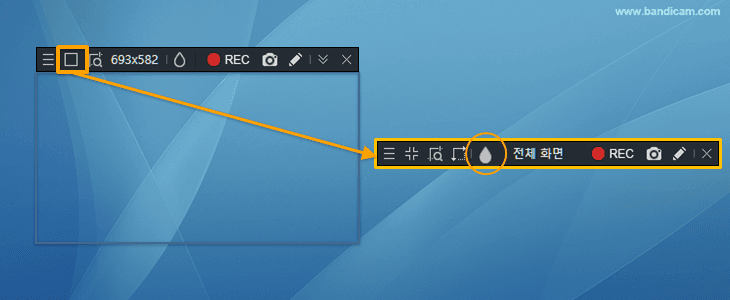
자주 묻는 질문
Q1. 모자이크를 추가한 화면이 검은색으로 나타나요.
윈도우 개인 설정 -> 색 설정에서 투명 효과를 켜주면, 모자이크 효과 화면이 반투명으로 보이게 됩니다.
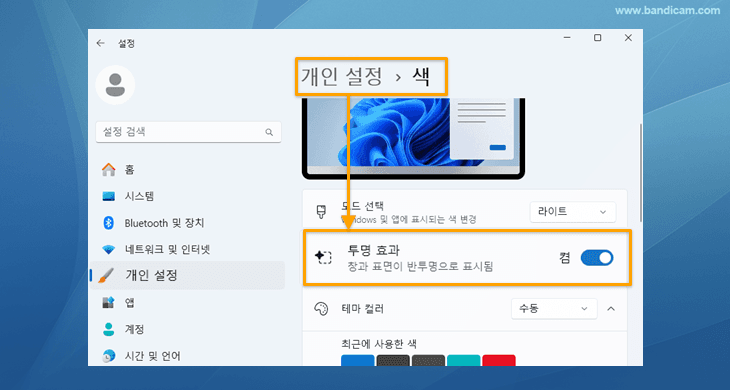
Q2. 장치/게임 녹화 모드에서도 모자이크를 추가할 수 있나요?
모자이크는 화면 녹화 모드-> 화면의 사각형 영역에서만 추가할 수 있습니다.