[동영상 녹화]는 "가능", [파일 삭제]는 "불가능"하게 하는 방법

자녀의 PC를 감시하거나 보안이 중요한 회사 컴퓨터를 365일 녹화하는 경우, 반디캠으로 동영상 녹화는 가능하지만, 녹화된 동영상 파일은 삭제를 못하게 차단해야 하는 경우가 있습니다. 이 페이지에서는 "유저 권한"으로 [파일 쓰기]는 가능하지만, [파일 삭제]는 불가능하게 설정하는 방법을 안내 합니다.
표준사용자(혹은 게스트)가 동영상 삭제를 못하게 막는 방법
1. [관리자 권한]으로 로그인 후, [표준 사용자] 계정 추가
[표준 사용자] 계정이 없는 상태라면, 윈도우에서 [시작] 버튼을 클릭한 후, [계정 - 계정 관리 - 가족 및 다른 사용자 - 이 PC에 다른 사용자 추가]를 클릭한 후, '표준 사용자'를 추가해 줍니다.
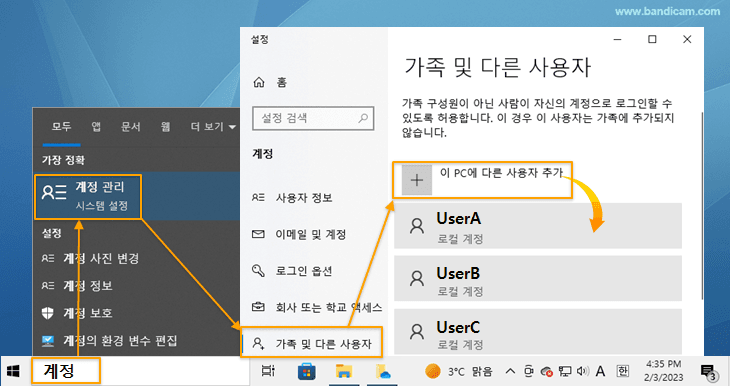
2. 동영상 저장 폴더에서 [마우스 우클릭 - 속성 - 보안 - 고급]
윈도우 탐색기에서 동영상이 저장될 폴더에서 [마우스 우클릭]을 한 후, [속성 - 보안 - 고급] 버튼을 차례로 클릭합니다.

3. [파일 삭제]를 막을 [표준 사용자] 계정 선택
[고급 보안 설정] 창에서, [추가 - 보안 주체 선택]을 클릭한 후, 컴퓨터에 로그인하는 윈도우의 [표준 사용자]의 이름(예시: UserA)을 입력한 후 [이름 확인] 버튼을 클릭한 후, [확인] 버튼을 클릭합니다.

4. [권한 항목] - 거부 옵션에서 [파일 삭제] 권한을 제거합니다.
선택한 사용자의 권한 항목에서 [거부] 항목을 선택한 후, [고급 권한 표시] 옵션에서 다른 옵션은 모두 체크 해제를 하고, "하위 폴더 및 파일 삭제"와 "삭제" 옵션에만 체크를 한 후, [확인] 버튼을 클릭합니다.
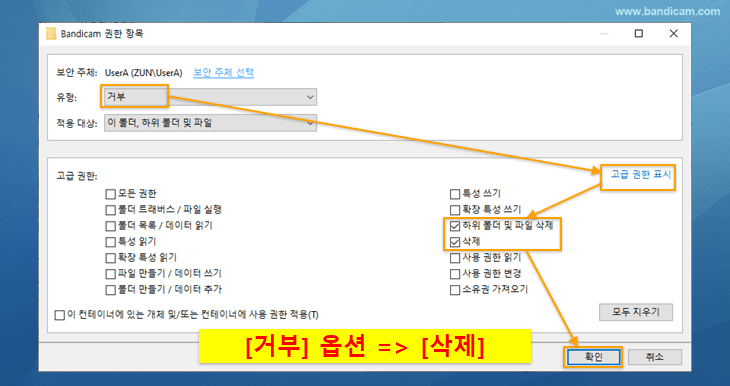
5. [표준 사용자] 권한으로 로그인 후, 저장폴더를 변경해 줍니다.
[위의 2번에서 선택한 사용자 계정으로 로그인]을 한 후, 반디캠의 [일반]탭에서 [...] 버튼을 클릭 한 후, [위의 2번에서 선택한 폴더를 반디캠 [저장 폴더]로 선택]해 줍니다.
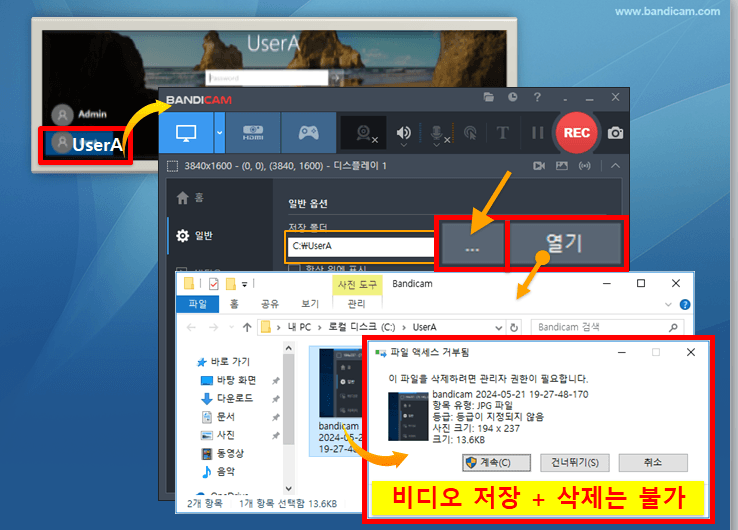
관련 팁 )
1. 컴퓨터 블랙박스: 컴퓨터 화면을 24시간/365일 녹화하는 방법 (고급)

반디캠의 녹화 기능과 윈도우의 작업 스케쥴러를 함께 사용하면, 반디캠 녹화 창이 보이지 않는 상태로 2대 모니터 화면을 동시에 감시하거나, 소리 녹화 감시만 할 수 있습니다.
2. 네트워크를 통해 "중앙 컴퓨터 (서버)"에 동영상 파일을 저장하는 방법
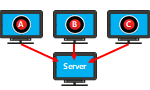
금융회사, 보험회사와 같이 보안이 중요한 회사에서는 네트워크를 통해 중앙 컴퓨터에 직원의 컴퓨터 화면을 동영상으로 녹화한 후 저장하는 방식을 고려해 볼 수 있습니다.
3. 오래된 동영상 파일 자동삭제 방법

반디캠을 'PC감시 및 모니터링' 용도로 24시간, 365일 녹화를 하는 경우에는, 하드디스크의 용량 한계로 인해, 오래된 파일을 자동으로 삭제해야 하는 경우가 발생됩니다. 이와 같은 경우 "윈도우 작업스케줄러"와 "ForFiles"라는 명령을 사용하면, 오래된 동영상 파일을 자동으로 삭제할 수 있습니다.
4. 동영상 파일을 다른 HDD나 구글 드라이브로 자동 백업하는 방법
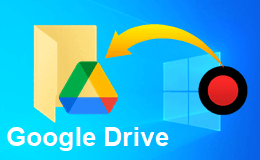
"윈도우 작업 스케줄러와 robocopy명령"을 사용하면, 반디캠으로 녹화한 동영상을 다른 HDD나 구글 드라이브로 자동으로 백업할 수 있습니다.
