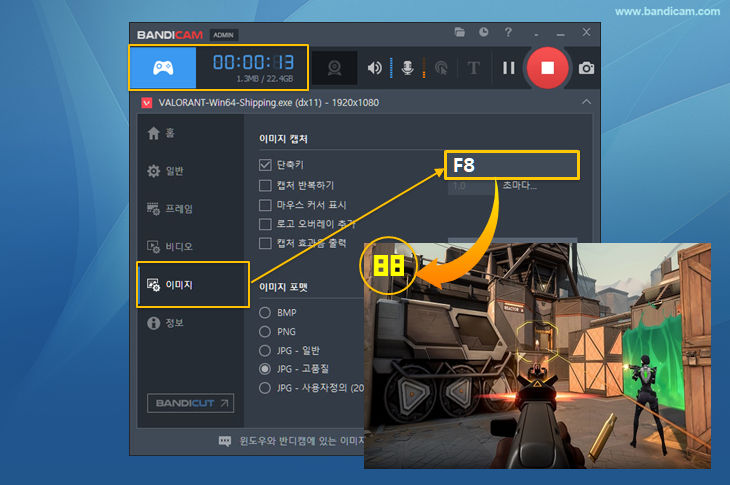발로란트 게임을 녹화하는 방법

발로란트(Valorant)는 라이엇 게임즈에서 개발한 5대5 캐릭터 기반 전술 슈팅 게임으로, 팀을 이루어 상대 팀과 전투를 벌이는 게임입니다.
반디캠을 활용하면, 발로란트 게임을 렉 없이 녹화할 수 있고, 녹화한 영상을 유튜브에 바로 업로드할 수 있어 편리합니다. 아래 안내된 방법으로 발로란트 게임을 고화질로 녹화해 보세요!
1단계: 반디캠을 다운로드 받고 실행합니다.
2단계: 게임 소리를 녹음하기 위해, 소리 장치를 확인합니다.
- 스피커 아이콘을 클릭해서 (기본 출력 장치) 혹은 스피커 장치를 선택하세요.
- 음성 채팅을 하면서, 목소리도 같이 녹음하고 싶다면 마이크 장치도 선택해 주세요.
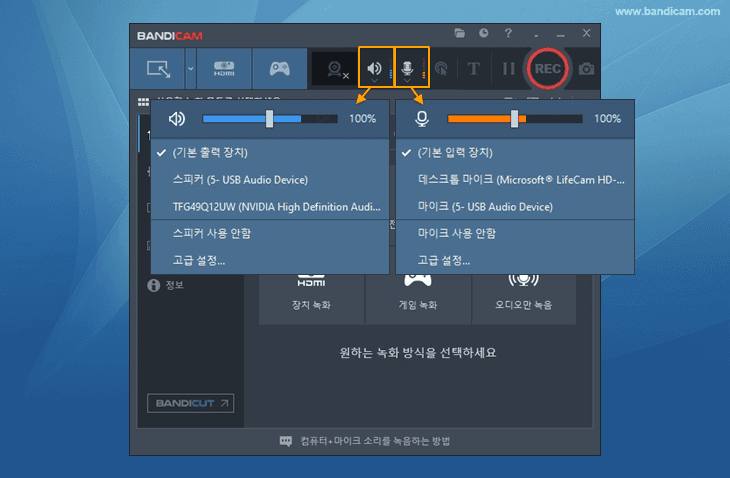
3단계: [게임 녹화 모드]를 선택한 후, "반디캠을 관리자 권한으로 실행" 합니다.
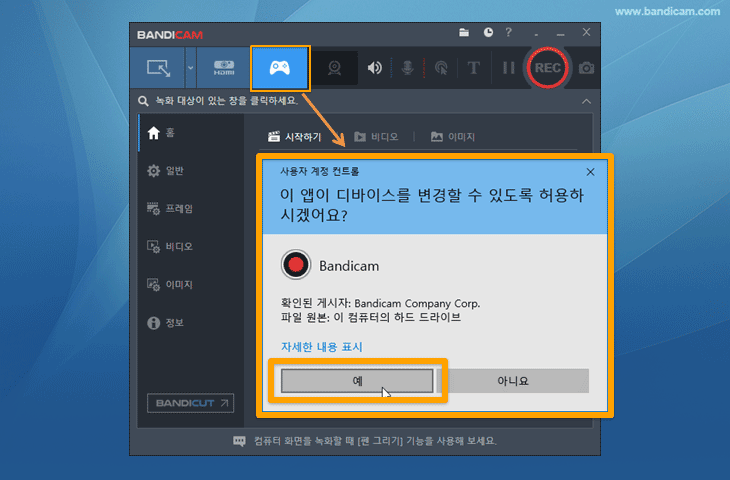
4단계: 발로란트 게임을 실행합니다.
반디캠 게임 녹화 모드에서 발로란트 실행 창을 클릭하면, 왼쪽 상단에 '녹색 숫자'가 표시됩니다.
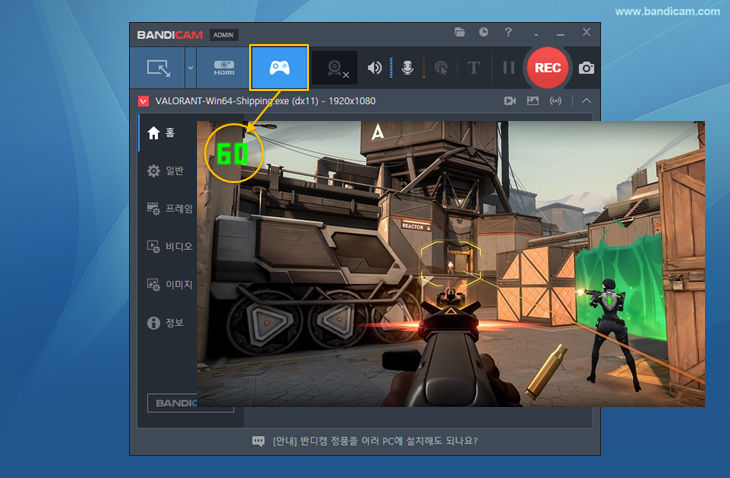
5단계: 이제 키보드에서 녹화 시작/중지 단축키(F12)를 눌러서 게임 녹화를 시작하세요.
녹화 중에는 녹색 FPS 숫자가 빨간색으로 바뀝니다 .
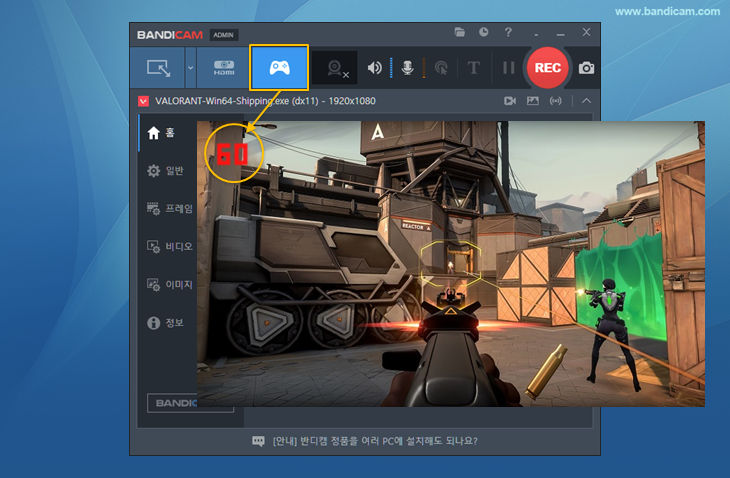
6단계: 다시 F12를 누르고 녹화를 종료한 후, 녹화된 게임 영상을 확인합니다.
반디캠 [홈] - [비디오] 탭에서, 녹화가 완료된 동영상을 [재생]하거나 유튜브에 [업로드]할 수 있습니다.

추가 활용 팁 1. 발로란트 게임 화면과 얼굴(웹캠 화면)을 함께 녹화하고 싶어요.
반디캠의 웹캠 오버레이 기능을 사용하면 게임 플레이 영상에 자신의 얼굴을 추가할 수 있습니다. 또한, 웹캠의 모양을 사각형, 원형 혹은 타원형으로도 설정할 수 있습니다. » 웹캠 오버레이 사용 방법
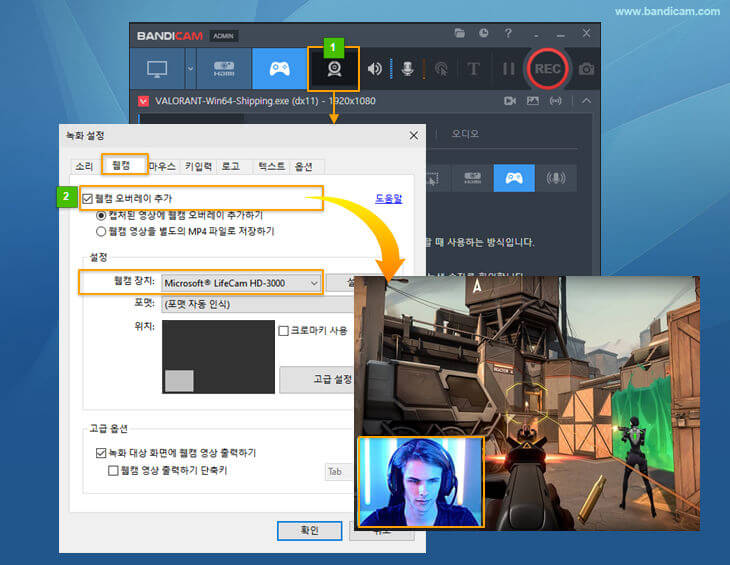
추가 활용 팁 2. 발로란트 게임 화면을 이미지 캡쳐하고 싶어요 (스크린샷).
반디캠 이미지 캡쳐의 기본 단축키가 F11인데, 이 단축키가 발로란트에서 사용하는 단축키와 겹치므로, F8과 같은 다른 단축키로 변경하여, 스크린샷 이미지 캡쳐를 쉽게 할 수 있습니다.