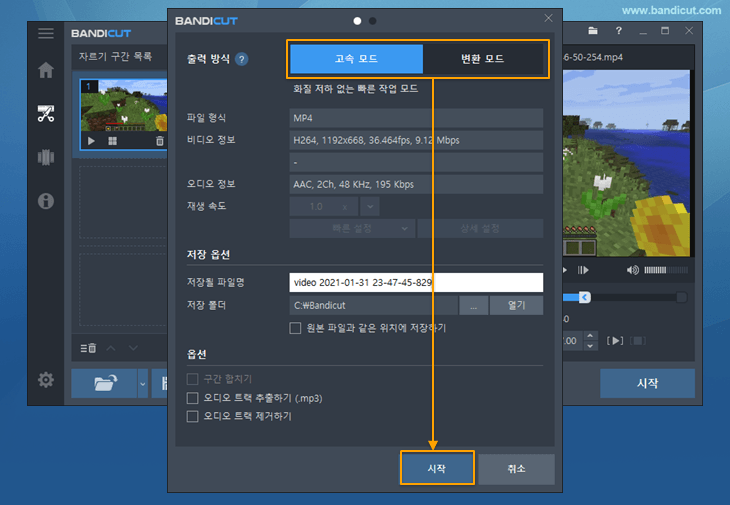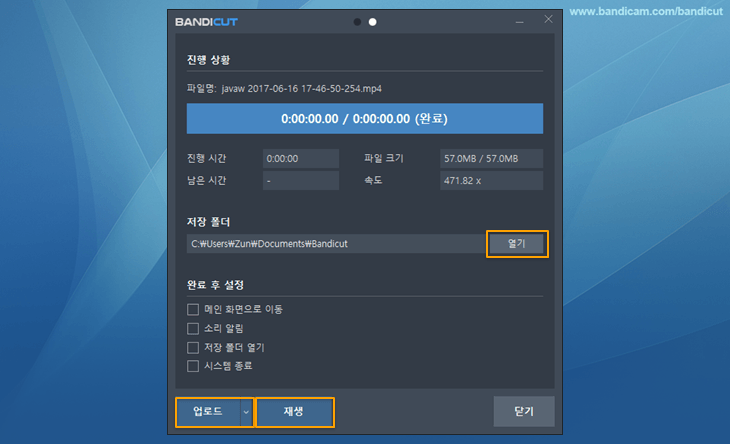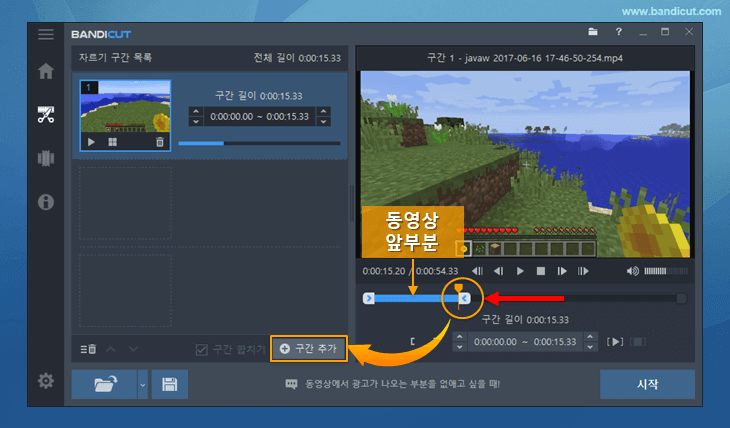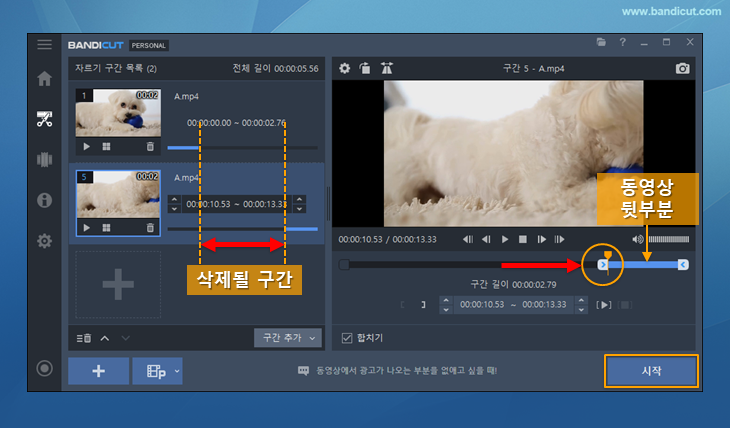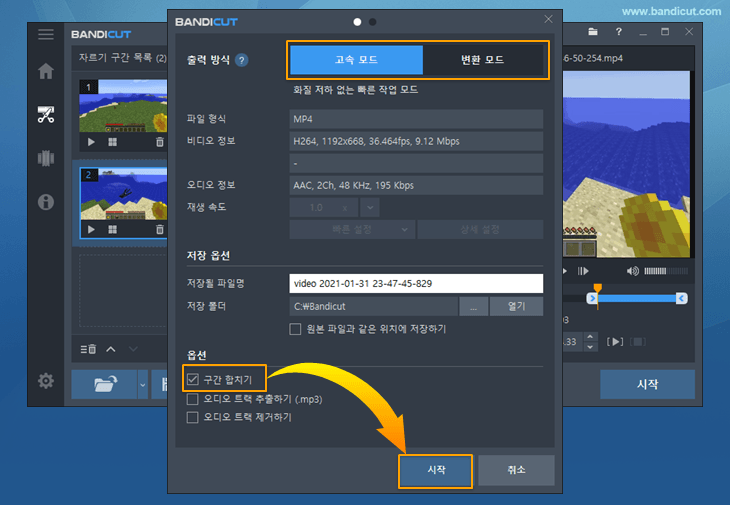MP4 동영상 자르기 방법
MP4는 고품질의 비디오와 오디오를 효율적으로 압축하여 저장할 수 있는 포맷으로 가장 인기 있고 널리 사용되는 비디오 형식 중 하나입니다. 동영상 자르기 프로그램을 사용하면, MP4 동영상의 일부분을 손쉽게 잘라낼 수 있습니다.
대부분의 동영상 편집 프로그램은 인코딩 과정을 거쳐 영상을 자르기 때문에, 편집 시간이 비교적 오래 걸리고 영상 품질이 손상될 수 있습니다. 하지만, 반디컷의 고속모드를 사용하면, 원본 영상의 품질을 유지하면서, 동영상의 일부를 빠르게 잘라낼 수 있습니다.
이 글에서는 동영상의 일부를 자르는 방법을 소개하고, 동영상을 자르고 파일 포맷을 변경할 수 있는 추가 팁도 소개합니다.
동영상 앞부분/끝부분 자르기
동영상 자르기 프로그램, 반디컷을 설치하고 실행합니다.
-
잘라내고 싶은 동영상을 반디컷으로 엽니다.
- 편집할 파일을 반디컷에 드래그 & 드롭으로 가져오거나,
- '자르기' 버튼을 클릭하여 자르고 싶은 영상 파일을 선택합니다.
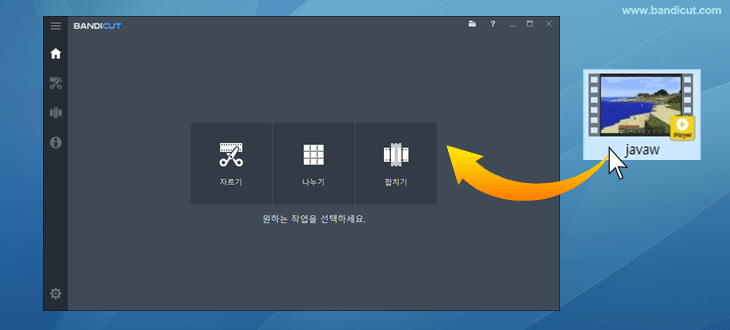
-
파란색 슬라이더를 조절하여 남기고 싶은 구간을 선택하고, '시작' 버튼을 클릭합니다. 파란색 슬라이더로 선택된 부분이 저장됩니다.
![동영상 자르기]()
'시작' 버튼을 클릭하면, 동영상 자르기가 시작됩니다.
![동영상 고속 모드 자르기]()
-
자르기가 완료되면, 저장 폴더를 열고 편집된 파일을 확인할 수 있습니다.
![동영상 자르기 완료]()
동영상 중간 부분 자르기
동영상 자르기 프로그램, 반디컷을 설치하고 실행합니다.
-
자르고 싶은 동영상을 반디컷으로 엽니다.
- 편집할 파일을 반디컷에 드래그 & 드롭으로 가져오거나,
- '자르기' 버튼을 클릭하여 자르고 싶은 영상 파일을 선택합니다.
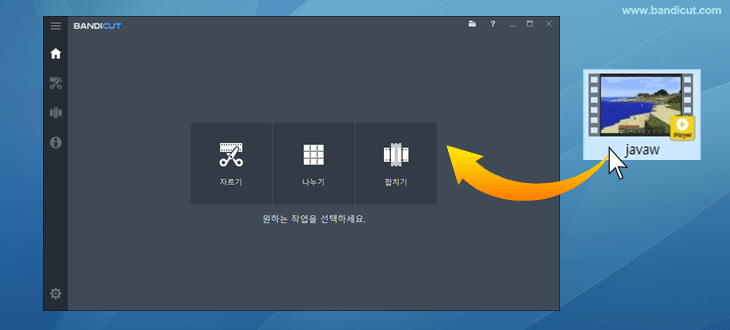
-
파란색 슬라이더를 조절하여 남기고 싶은 구간을 선택합니다.
- 남기고 싶은 앞부분을 선택한 후, '(+) 구간 추가' 버튼을 클릭합니다.
- 저장할 동영상의 '뒷부분'을 선택하면, 선택되지 않은 중간 부분이 삭제됩니다.
- 구간 선택을 하고, '시작' 버튼을 클릭합니다.
![동영상 자르기]()
![동영상 중간 부분 자르기]()
'구간 합치기'에 체크를 한 후, '시작' 버튼을 클릭합니다.
![동영상 구간 삭제]()
-
자르기가 완료되면, 저장 폴더를 열고 편집된 파일을 확인할 수 있습니다.
![동영상 자르기 완료]()
영상 자르기 관련 FAQs
1. 영상 자르기를 쉽게 할 수 있는 프로그램은 무엇이 있나요?
동영상을 간단하게 자르면서도, 인코딩을 거치지 않고 빠르게 편집할 수 있는 프로그램은 반디컷입니다. 직관적인 인터페이스와 기능으로 영상 편집을 잘 모르는 초보자들도 손쉽게 사용할 수 있습니다.
2. 영상을 자르고 MP4로 저장할 수 있나요?
반디컷의 '변환 모드' 기능을 이용하면, 동영상을 빠르게 MP4, MKV, WebM 및 AVI 파일로 변환하여 저장할 수 있습니다. » 동영상 변환하기