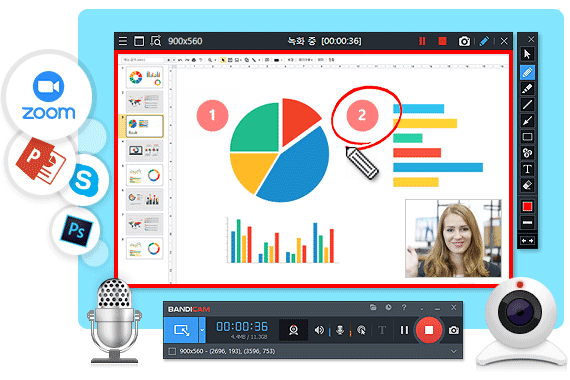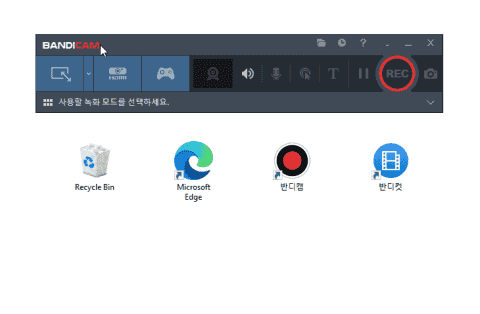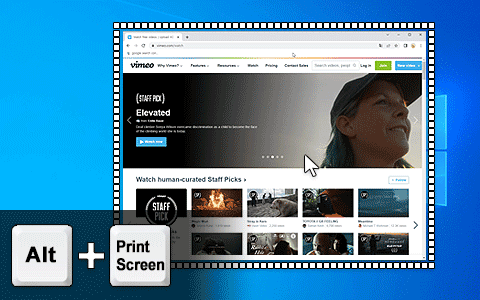
프린트스크린키를 이용한 이미지 캡쳐 방법
키보드에 있는 프린트스크린[PrtScn, Print Screen]키를 누른 후, 그림판, 파워포인트, 워드, 아래아한글과 같은 프로그램에서 붙여넣기(Ctrl+V)를 하면, 캡쳐된 모니터의 전체화면을 볼 수 있습니다.
- [Alt]+[Print Screen]키를 누른 후 그림판, 파워포인트 등에서 붙여넣기(Ctrl+V)를 하면, 활성화된 윈도우만 캡쳐된 것을 확인할 수 있습니다.
- 윈도우10과 11에서 [Windows]+[Print Screen]키를 누르면, 전체화면 캡쳐와 함께 "내컴퓨터"의 "사진" 폴더에 이미지(*.png)가 저장됩니다.
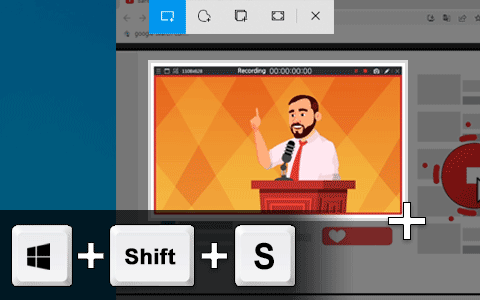
윈도우의 기본 캡쳐프로그램인 캡처도구(Snipping Tool)을 이용한 화면캡쳐 방법
윈도우 10 혹은 11에서 [Windows + Shift + S]키를 누르면, 윈도우 기본 캡쳐프로그램인 '캡처도구'로 특정 영역을 캡처할 수 있습니다.
- '캡처도구'로 캡쳐 후, 그림판, 파워포인트, 아래아한글과 같은 프로그램에서 붙여넣기(Ctrl+V)를 하면, 캡쳐된 화면을 볼 수 있습니다.
- '윈도우 시작' 메뉴에서 '캡처도구'를 검색한 후, '캡처도구'를 선택하면, '사각형/창 캡쳐, 지연 캡쳐'와 같은 고급기능을 사용할 수 있습니다.
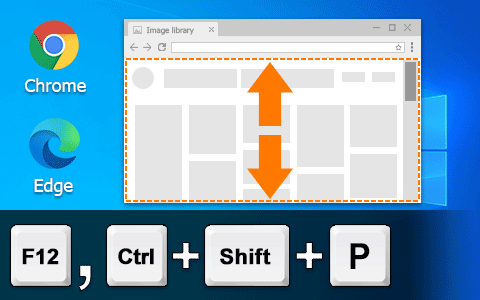
전체 웹페이지 스크롤 이미지 캡쳐 프로그램
웹페이지 전체를 캡쳐해야 할 경우에는, 크롬이나 엣지 웹브라우저에서 [F12]키를 누른 후, [Ctrl+Shift+P]를 입력한 상태에서, Capture full size screenshot 입력한 후 엔터키를 누르면, 현재 보고 있는 전체 웹페이지가 이미지(*.png) 파일로 [다운로드] 폴더에 저장됩니다.
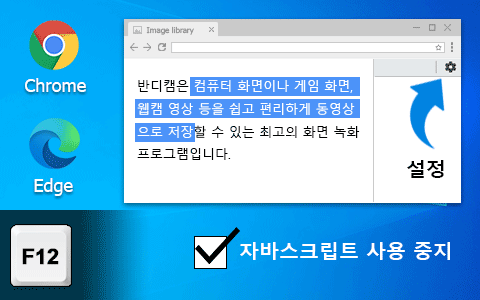
웹사이트 텍스트 캡쳐 방법 (마우스 우클릭 해제)
마우스 우클릭이나 마우스 드래그가 금지된 웹페이지의 텍스트를 캡쳐해야 할 경우에는, 크롬이나 엣지 브라우저에서 [F12]키를 누른 후, 톱니바퀴 모양의 [설정(Preferences)] 버튼을 클릭한 후, [자바스크립트 사용 중지] 옵션에 체크해 주면, 웹페이지 텍스트를 드래그해서 복사(Ctrl+C)할 수 있습니다.