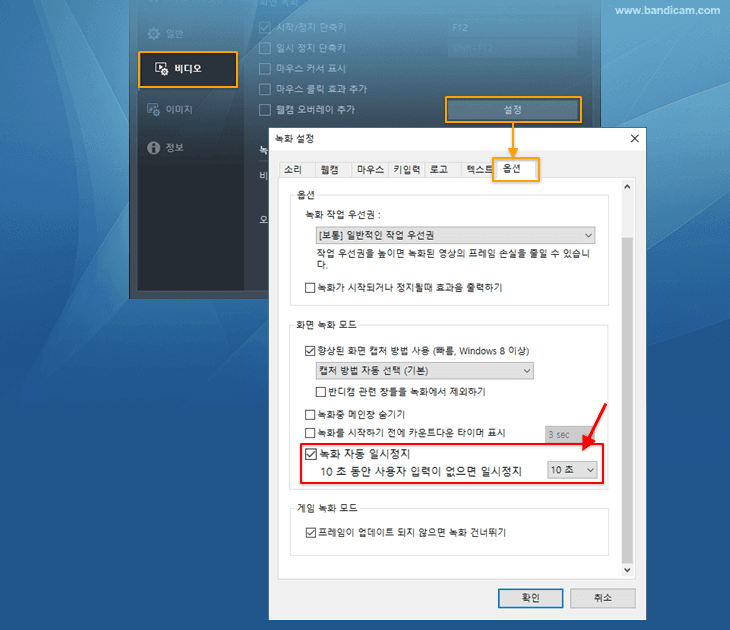노트북/컴퓨터 화면을 모니터링하는 방법

회사에서 보안 감시의 목적으로 PC 화면 감시가 필요할 때나 자녀가 컴퓨터로 무엇을 하는지 알고 싶은 부모라면 아래의 방법으로 간단하게 PC 화면을 모니터링할 수 있습니다.
아래의 방법대로 설정하면, 컴퓨터를 켤 때마다 사용자 모르게 노트북이나 모니터 1대의 전체 화면을 자동 녹화하도록 설정할 수 있습니다.
관련 도움말: 2대 모니터 녹화나 소리 감시만 필요할 경우, 윈도우 스케줄러와 반디캠의 있는 기능을 활용한 블랙박스 방법을 확인해주세요. » 컴퓨터 블랙박스
1. 반디캠을 다운로드 받고 실행합니다.
2. 반디캠의 일반 탭 ->[고급 옵션]에서, 다음의 4가지 옵션에 체크해 줍니다.
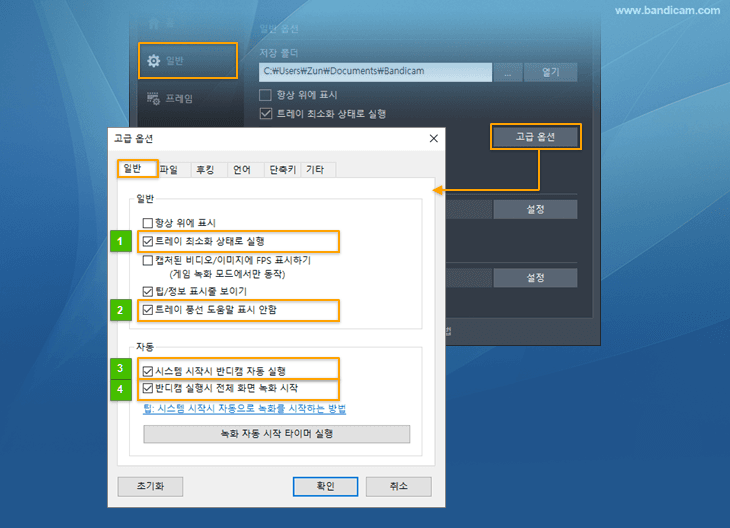
- 트레이 최소화 상태로 실행: (윈도우 우측 하단, 시스템 트레이에) 반디캠이 최소화 상태로 실행
 되도록 합니다.
되도록 합니다. - 트레이 풍선 도움말 표시 안함: 반디캠 최소화시 보이는 풍선 도움말 표시 여부를 선택할 수 있습니다. - 항상 반디캠의 녹화 상태를 확인해 보려면, 반디캠 아이콘을 시스템 트레이에 항상 보이게
- 시스템 시작시 반디캠 자동 실행: 윈도우 시작 시 반디캠이 자동으로 실행되도록 합니다.
- 반디캠 실행시 전체 화면 녹화 시작: 반디캠을 실행하면, '전체 화면 녹화' 상태로 녹화가 시작됩니다.
 설정해 놓습니다.
설정해 놓습니다.
3. 반디캠 전체 화면 녹화 메뉴를 선택하고, 상단 컨트롤 항상 감추기 옵션을 체크합니다.

만일, 2대의 모니터 화면 녹화 감시가 필요하거나 소리 감시만 필요할 경우 블랙박스(고급) 방법을 활용하셔야 합니다.
4. 녹화 자동 완료 기능을 사용합니다.
녹화한 화면을 안정적으로, 파일로 저장하려면 녹화 자동 완료 옵션을 사용하는 것이 좋습니다. 아래 이미지와 같이 설정하면 녹화 영상이 30분 간격으로 저장되고 다시 녹화가 시작됩니다.
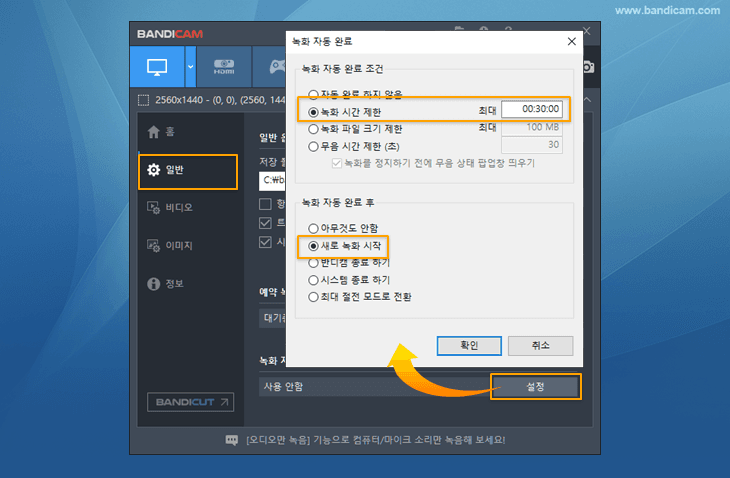
5. 윈도우의 전원 및 절전 모드 설정을 끕니다.
컴퓨터를 오랫동안 녹화하려면 " 전원 및 절전 설정 " 에서 "없음" 옵션을 선택하고, PC 모니터를 켜두는 것이 좋습니다.
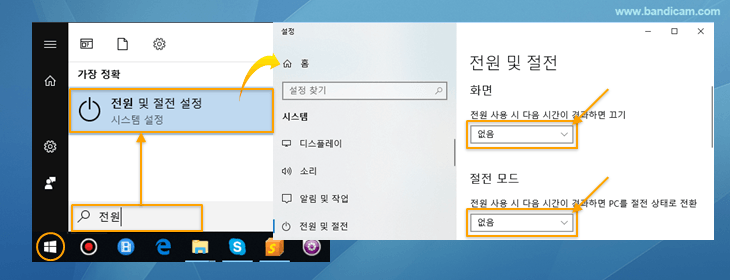
위의 단계대로 설정을 완료하면, 컴퓨터가 시작될 때마다 반디캠으로 전체화면 녹화가 자동으로 시작되며, 30분마다 녹화한 화면이 동영상 파일로 저장됩니다.
관련 팁 )
1. 컴퓨터 블랙박스: 컴퓨터 화면을 24시간/365일 녹화하는 방법 (고급)

반디캠의 녹화 기능과 윈도우의 작업 스케쥴러를 함께 사용하면, 반디캠 녹화 창이 보이지 않는 상태로 2대 모니터 화면을 동시에 감시하거나, 소리 녹화 감시만 할 수 있습니다.
2. 녹화는 되는데 파일 삭제는 안 되게 막는 방법

자녀의 컴퓨터나 중요한 회사 컴퓨터를 녹화하는 경우, 동영상 녹화는 가능하지만, 동영상 파일 삭제는 못하게 막는 방법을 안내해 드립니다.
3. 네트워크를 통해 "중앙 컴퓨터 (서버)"에 동영상 파일을 저장하는 방법
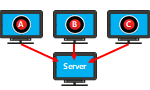
금융회사, 보험회사와 같이 보안이 중요한 회사에서는 네트워크를 통해 중앙 컴퓨터에 직원의 컴퓨터 화면을 동영상으로 녹화한 후 저장하는 방식을 고려해 볼 수 있습니다.
4. 오래된 동영상 파일 자동삭제 방법

반디캠을 'PC감시 및 모니터링' 용도로 24시간, 365일 녹화를 하는 경우에는, 하드디스크의 용량 한계로 인해, 오래된 파일을 자동으로 삭제해야 하는 경우가 발생됩니다. 이와 같은 경우 "윈도우 작업스케줄러"와 "ForFiles"라는 명령을 사용하면, 오래된 동영상 파일을 자동으로 삭제할 수 있습니다.
5. 동영상 파일을 다른 HDD나 구글 드라이브로 자동 백업하는 방법
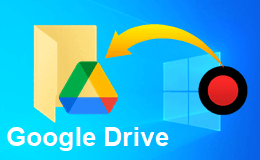
"윈도우 작업 스케줄러와 robocopy명령"을 사용하면, 반디캠으로 녹화한 동영상을 다른 HDD나 구글 드라이브로, 자동으로 백업할 수 있습니다.
6. 원격 데스크톱 컴퓨터를 녹화하는 방법

원격 연결 소프트웨어를 사용하여 원격으로 PC에 접속한 후에, 반디캠을 활용하여 원격 컴퓨터 화면을 녹화할 수 있습니다.
7. PC를 사용 중일 때만 녹화, 컴퓨터 모션 감지
녹화 자동 일시정지 옵션 사용 시, 일정 시간(5초~60초) 동안 마우스 및 키보드 움직임이 없을 때 녹화가 일시 정지되며, 움직임이 감지되면 녹화가 다시 시작됩니다. 이 옵션은 반디캠 2025 버전에서 사용이 가능합니다.