반디캠 메인창 - [이미지] 환경설정
반디캠 [이미지]탭에서는, 이미지 캡처 단축키 설정, 이미지 반복 캡처 설정, 화면 캡처 시 사용할 이미지 포맷(BMP, PNG, JPG) 설정 등을 할 수 있습니다.

- 이미지 캡처 단축키: 이미지 캡쳐시 사용하는 단축키를 지정할 수 있습니다.
- 캡처 반복하기: 이미지를 일정 시간 반복해서 캡처할 때 사용하는 옵션입니다. (0.1~9999초까지 설정 가능)
- 마우스 커서 표시: 이미지 캡처 시, 마우스 커서도 함께 캡처하고 싶을 때 사용하는 옵션입니다. » 자세히
- 로고 오버레이 추가: 저장될 이미지에 로고(워터마크)를 삽입할 때 사용하는 옵션입니다. » 자세히
- 캡처 효과음 출력: 이미지를 캡처할 경우, '찰칵'하는 셔터 사운드를 추가할 수 있습니다.
- 설정: 이미지 캡처 시 로고 위치, 여백 설정 등을 할 수 있습니다.
- 이미지 포맷: 저장될 이미지 포맷(BMP, PNG, JPG)과 품질을 선택합니다.
이미지 캡처 | 화면 녹화창
이미지 캡처 단축키(F11)를 클릭하시거나, 사각형 창위에 있는 [카메라] 아이콘을 클릭하면 이미지 캡처를 할 수 있습니다.

이미지 캡처 | 로고 삽입하기
'로고 삽입 하기' 기능을 사용하면, 캡처될 이미지에 자신만의 로고(워터마크)를 삽입할 수 있게 됩니다.

- 이 옵션에 체크하면, 캡처될 이미지에 로고를 삽입할 수 있습니다.
- [...] 버튼을 클릭하면, 로고로 사용할 이미지를 직접 선택할 수 있습니다.
- 로고의 불투명도 및 로고가 표시될 위치를 설정할 수 있습니다.
연속 이미지 캡처 | 반복 캡처
'캡처 반복하기' 옵션에 체크를 한 후, 이미지 캡처가 반복될 시간을 설정(0.1초~9999초까지)하면, 컴퓨터을 일정 시간 간격으로 반복해서 캡처할 수 있습니다.
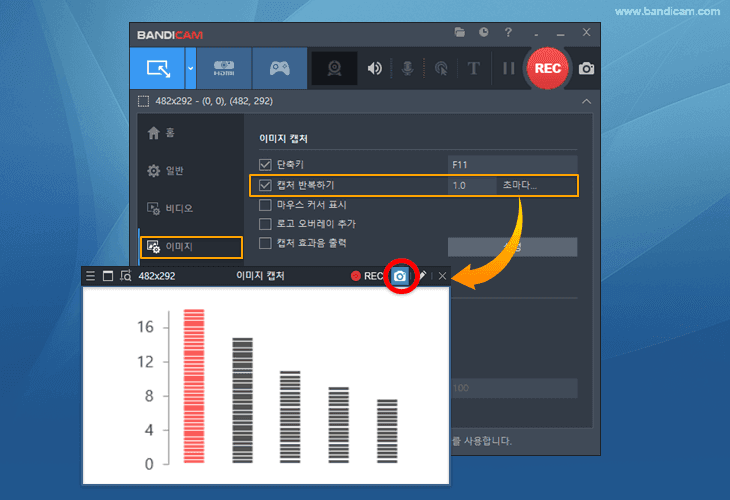
- 캡처 반복시간을 0.1초로 설정한 후 이미지 캡처 버튼을 클릭하면, 매 1초 마다 10장의 이미지가 생성이 됩니다.
- 캡처 반복시간을 600초로 설정한 후 이미지 캡처 버튼을 클릭하면, 매 10분 마다 1장의 이미지가 생성이 됩니다. 이 기능은 컴퓨터를 24시간 모니터링 하는 용도로 사용할 때 유용한 기능입니다.
