동영상 화질을 좋게 하려면 어떻게 하면 되나요?
반디캠의 기본 설정인 H264코덱, 30FPS, 품질값 80으로 녹화를 하면 컴퓨터화면에 보이는 것과 유사한 고품질의 동영상 파일이 만들어 집니다. 만일, 동영상의 품질을 더 높이고 싶은 경우에는, 고화질 코덱을 선택하고, FPS와 품질값을 높여볼 수 있습니다. 다만, 이와 같은 경우 녹화되는 동영상의 크기가 많이 커질 수 있기 때문에, 아래 설명을 참고로 자신에게 맞는 최적의 옵션을 직접 찾아 보시기 바랍니다.

동영상 화질을 높이는 방법
컴퓨터에 반디캠이 설치되어 있다면, 반디캠의 포맷 설정에서 "원본 크기, 60 FPS, H264코덱, 품질값 100으로 설정" 해 주면, 반디캠의 기본 설정보다 더 나은 화질로 동영상을 녹화할 수 있습니다.
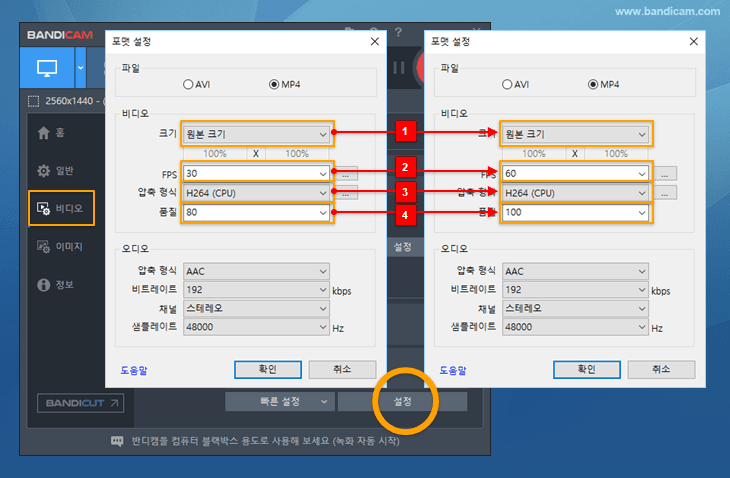
- 비디오 해상도를 "원본 크기"로 설정하면, 원래의 비디오 해상도로 녹화를 할 수 있습니다.
- FPS(초당 프레임 수) 값을 "30"에서 "60(혹은 그 이상)"으로 설정하면, 조금 더 부드러운 영상을 얻을 수 있습니다.
- H264와 같은 고압축 동영상 코덱을 사용하면 작은 사이즈로도 좋은 화질의 동영상을 얻을 수 있습니다.
- GeForce GTX 900 시리즈 이상 그래픽 카드에서 "H264 (NVIDIA NVENC)" 코덱과 "High 4:4:4 무손실 프로파일"을 선택하면 높은 압축률로 높은 품질의 비디오를 얻을 수 있습니다.
- AVI 파일 형식을 선택하고 "YV12, RGB24"와 같은 무손실 비디오 코덱을 선택하면 최상의 비디오 품질을 얻을 수 있지만 녹화 파일 크기가 상당히 커 집니다. » 동영상 녹화를 위한 최고의 코덱은? - 품질값을 "80"에서 "100"으로 변경하면 최상의 영상 화질을 얻을 수 있습니다.
비디오 코덱 및 파일 크기 비교
비디오 코덱에 따른 파일크기를 비교해 보면 다음과 같습니다. (녹화시간: 1분, 해상도: 1920x1080, FPS: 30, 품질: 80)
| 비교대상 | 코덱 | 파일 크기 | 설명 |
|---|---|---|---|
| 비디오 코덱 | AV1 (GPU) | 15 - 18 MB | 하드웨어 가속 비디오 코덱을 사용하면 높은 압축률과 우수한 품질로 녹화할 수 있습니다. |
| HEVC (GPU) | 29 - 36 MB | ||
| H264 (GPU) | 31 - 40 MB | ||
| H264 (High 4:4:4 무손실) | 217 MB | ||
| Xvid | 52.9 MB | ||
| MPEG-1 | 38.8 MB | ||
| Motion JPEG | 420 MB | ||
| YV12 (무손실) | 5,210 MB | ||
| RGB24 (무손실) | 10,400 MB |
- AV1/HEVC는 H264보다 동일용량 대비 화질이 좋지만(=동일화질 대비 용량이 적음) 파일 호환성이 떨어집니다.
- GeForce GTX 900 시리즈 이상 그래픽 카드에서 "H264 (NVIDIA NVENC)" 코덱과 "High 4:4:4 무손실 프로파일"을 선택하면 높은 압축률로 높은 품질의 비디오를 얻을 수 있습니다.
- YV12 혹은 RGB24와 같은 무손실 코덱은 화질은 좋지만 용량이 매우 크기 때문에 추천하지 않습니다.
- 보다 나은 품질의 비디오를 얻으려면, 반디캠의 포맷설정에서 AVI 확장자와 외장 비디오코덱을 선택한 후, Lagarith 혹은 MagicYUV와 같은 코덱을 사용해 볼 수 있습니다.
비디오 품질값 및 파일 크기 비교
품질값에 따른 파일크기를 비교해 보면 다음과 같습니다. (녹화시간: 1분, 해상도: 1920x1080, FPS: 30, 코덱: H264)
| 비교대상 | 품질값 | 파일크기 | 설명 |
|---|---|---|---|
| 비디오 품질 | 품질값 40 | 8.9 MB | 비디오 품질 값을 높이면 비디오 품질을 향상시킬 수 있습니다. |
| 품질값 60 | 19.5 MB | ||
| 품질값 80 | 34.1 MB | ||
| 품질값 90 | 44.0 MB | ||
| 품질값 100 | 59.4 MB |
[ 동영상 화질이 선명하지 않거나 밝게 녹화된 경우 ]
반디캠으로 녹화를 하면 화면에 보이는 그대로 녹화가 되어야 정상입니다. 만일, 녹화된 동영상이 깨져서 보이거나, 동영상이 잘려서 보이거나 혹은 흐리게 보인다면, 이곳 도움말 내용을 확인해 보시기 바랍니다.
다른 고급 활용팁 보기 (전체)
- 선생님을 위한 온라인 동영상 강의 제작 방법
- 컴퓨터 + 내 목소리 + 상대방 목소리 동시 녹음 (Skype 녹음)
- 캡쳐 장치 + 오디오 녹화 (장치 녹화 모드)
- 웹캠 + 마이크 녹화 (장치 녹화 모드)
- 동영상 편집 프로그램을 위한, 반디캠 코덱 설정 방법
- 동영상 업로드 (유튜브, 비메오에 동영상을 올리는 방법)
- 웹캠 오버레이(Webcam overlay) 사용방법
- 웹캠 / 크로마 키(Chroma key) 사용방법
- 스마트폰 (아이폰, 갤럭시) 화면 녹화 방법
- 컴퓨터에서 스마트폰 모바일 게임을 녹화하는 방법
- 동영상 예약 녹화 방법
- 작업스케줄러를 이용한 동영상 예약 녹화 방법
- 녹화 자동 완료, 동영상 녹화 자동 정지
- 컴퓨터 블랙박스 (24시간/365일 녹화, 자동녹화, 자동파일삭제)
- 듀얼 모니터 녹화하는 방법 (반디캠 다중 실행)
- 반디캠 기본 코덱과 외장 코덱 비교/추천
- PC 화면에 실시간 그리기 (스크린 필기)
- 윈도우 스토어 게임/앱(UWP) 녹화 방법
- [게임 녹화 모드]와 관리자 권한으로 실행 (UAC)
- 반디캠 커맨드라인 파라미터 사용방법
- 하드웨어 가속 - 인텔, 엔비디아, AMD
