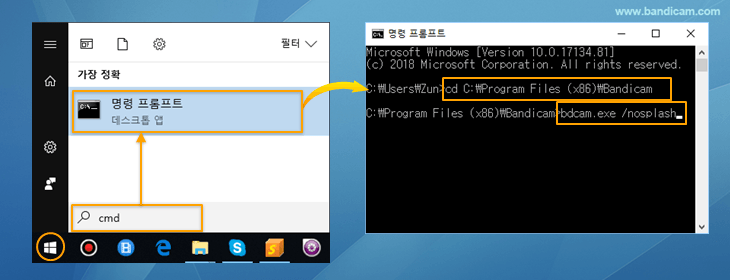반디캠 커맨드라인 파라미터 사용 방법 (고급사용자 용)
- 커맨드라인(Command Line)은 사용자가 키보드로 명령어를 입력해서 작업을 수행시키는 것을 말합니다.
커맨드라인 명령어 예시
- 윈도우에서 "cmd"를 입력해서 "명령 프롬프트" 창을 실행한 후, "cd C:\Program Files\Bandicam"를 입력하여, 반디캠 설치 폴더로 이동한 후, "bdcam.exe /nosplash"와 같은 커맨드라인 파라미터 명령어를 사용해 볼 수 있습니다.
![반디캠, 커맨드라인 파라미터, 윈도우 명령어, 실행]()
반디캠(버전 5.1.0 이상)에서 지원하는 커맨드라인 파라미터는 다음과 같습니다.
1. /record 혹은 /start : 동영상 녹화를 시작할 때 사용하는 명령어
- /record 혹은 /start는 반디캠이 '화면 녹화 모드'로 되어 있을 때 동작하는 명령어입니다. 예를 들어, 반디캠을 [전체 화면] 녹화 모드로 설정한 후, 프로그램을 종료한 후, 아래 명령을 입력하면 [전체 화면]으로 화면 녹화가 시작됩니다.
- 윈도우에 있는 "작업 스케줄러" 기능을 이용하면, 사용자가 지정한 시간(날짜, 요일)에 자동으로 녹화가 시작되게 예약 녹화를 할 수 있습니다. » 예약녹화(타이머) 기능
- 사용 예) bdcam.exe /record 혹은 bdcam.exe /start
2. /stop 명령어: 동영상 녹화를 중지시킬 때 사용하는 명령어
- /stop은 동영상 녹화가 진행 중인 상태에서 녹화를 중지시킬 수 있는 명령어입니다.
- 윈도우에 있는 "작업 스케줄러" 기능을 이용하면, 사용자가 지정한 시간(날짜, 요일)에 자동으로 녹화가 중지되게 예약할 수 있습니다. » 예약녹화(타이머) 기능
- 사용 예) bdcam.exe /stop
3. /pause 혹은 /unpause 명령어: 동영상 녹화를 일시 중지시킬 때 사용하는 명령어
- /pause은 동영상 녹화를 일시 중지시키고, /unpause는 일시 중지된 녹화를 재개시킬 수 있는 명령어입니다.
- 사용 예) bdcam.exe /pause 혹은 bdcam.exe /unpause
4. /screenshot 명령어: 이미지 캡처를 할 때 사용하는 명령어
- /screenshot은 동영상 녹화가 진행 중인 상태에서 현재 화면을 이미지로 저장할 때 사용하는 명령어입니다.
- 윈도우에 있는 "작업 스케줄러" 기능을 이용하면, 사용자가 지정한 시간(날짜, 요일)에 자동으로 이미지 캡처가 진행되게 예약할 수 있습니다. » 예약녹화(타이머) 기능
- 사용 예) bdcam.exe /screenshot
5. /shutdown 명령어: 컴퓨터 종료 명령어
- 현재 진행 중인 녹화를 중지한 후, 컴퓨터를 종료할 때 사용하는 명령어입니다.
- 윈도우에 있는 "작업 스케줄러" 기능을 이용하면, 사용자가 지정한 시간(날짜, 요일)에 녹화가 중지되면서 컴퓨터가 종료되게 예약할 수 있습니다. » 예약녹화(타이머) 기능
- 사용 예) bdcam.exe /shutdown
6. /nosplash 명령어: 스플래시 화면 감추기
- 프로그램 실행 직전에 잠시 뜨는 "스플래쉬 화면"을 감추면서 반디캠이 실행되게 할 때 사용하는 명령어입니다.
- 사용 예) bdcam.exe /nosplash
7. /safemode 명령어: 안전 모드
- 반디캠을 안전모드로 실행할 때 사용하는 명령어입니다.
- 안전모드로 반디캠 실행을 실행하면, 그래픽카드 드라이버와의 충돌 등으로 반디캠이 실행되지 않는 문제를 해결할 수 있습니다. » 반디캠 안전모드
- 사용 예) bdcam.exe /safemode
8. /S 명령어: 자동 설치 (사일런트 설치)
- 반디캠 설치 파일(bdcamsetup_kor.exe)을 다운로드 받은 후, 설치를 기본값으로 자동으로 설치되게 할 때 사용하는 명령어입니다.
- 이때 /S는 반드시 대문자로 입력하여야 하며, /reg 명령과 함께 사용할 수도 있습니다.
- 사용 예) bdcamsetup_kor.exe /S 혹은 bdcamsetup_kor.exe /S /reg bandicam@bandicam.com 20180531-ABCD-EFG-HIJK
9. /reg 명령어: 정품 등록
- 반디캠 정품 등록을 커맨드라인으로 할 때 사용하는 명령어입니다.
- 반디캠 7.1.2 (반디컷 3.8.4) 이후에 출시된 버전에서, 관리자권한으로 "명령 프롬프트"를 실행한 후, /reg 명령을 사용하면, 동일 컴퓨터에 있는 모든 계정에서 정품 사용이 가능해 집니다.
- 사용 예) bdcam.exe /reg bandicam@bandicam.com 20180531-ABCD-EFG-HIJK
정품 등록과 동시에 반디캠을 실행하는 방법
학교/기업 등에서 여러 대의 컴퓨터에 반디캠 정품 인증을 해야 하는 경우에는, /reg 명령을 배치파일(*.bat)로 만들어서, 등록할 컴퓨터에서 실행하면 정품 등록을 간편하게 할 수 있습니다.
- 1) 메모장을 열고, 다음 명령어를 입력합니다. 구매 후 받은 메일 주소와 시리얼 키를 입력하여 주시기 바랍니다.
@echo off
cd c:\Program Files\Bandicam\
bdcam.exe /reg 메일 주소 시리얼 번호
start bdcam.exe
exit사용 예시:
![반디캠 정품 등록 및 실행, 명령어]()
- 2) 메모장을 다른 이름으로 저장 -> 파일 형식을 모든 파일 형식으로 선택하고 파일이름.bat 파일로 저장합니다.
![반디캠 정품 등록 및 실행, 배치파일]()
- 3) 이제 이 배치파일을 실행하면, 반디캠 정품 등록과 동시에 반디캠 프로그램이 실행됩니다. 정품 등록이 완료되면, 반디캠 프로그램 상단에 자물쇠 모양 표시
 가 사라집니다. 참고로, 관리자 권한이 없는 컴퓨터에서 위와 같이 배치파일을 실행하면, '사용자 계정 컨트롤(UAC)'창이 뜨는데, 이때 '취소' 버튼을 클릭하면 정품 등록이 됩니다.
가 사라집니다. 참고로, 관리자 권한이 없는 컴퓨터에서 위와 같이 배치파일을 실행하면, '사용자 계정 컨트롤(UAC)'창이 뜨는데, 이때 '취소' 버튼을 클릭하면 정품 등록이 됩니다.
추가 활용 팁: 작업 스케줄러를 이용한 '예약 녹화' 기능 (녹화 타이머)
- "윈도우의 작업 스케줄러"와 반디캠의 /record, /stop, /shutdown 커맨드라인 명령어를 함께 사용하면, 사용자가 지정한 시간(날짜, 요일)에 자동으로 녹화가 시작되고 중지가 되게 예약 녹화를 하거나, 사용자가 마지막으로 사용했던 녹화 방법(동일한 위치/크기)으로 녹화를 자동으로 시작되게 설정할 수 있습니다.
» 작업 스케줄러를 이용한 예약 녹화하는 방법![작업 스케줄러, 작업 스케줄러, 실행]()
추가 관련 도움말: 반디캠 설정값 저장하기 (내보내기/가져오기)
반디캠 설정값을 레지스트리 파일로 저장(bandicam.reg)한 후, 반디캠이 설치된 다른 PC에 해당 파일을 복사한 후 실행하면, 반디캠의 설정값(비디오, 이미지 옵션, 포맷 설정 등)이 다른 PC에 설치된 반디캠에 동일하게 적용됩니다.
» 반디캠의 설정값을 저장하고 내보내는 방법