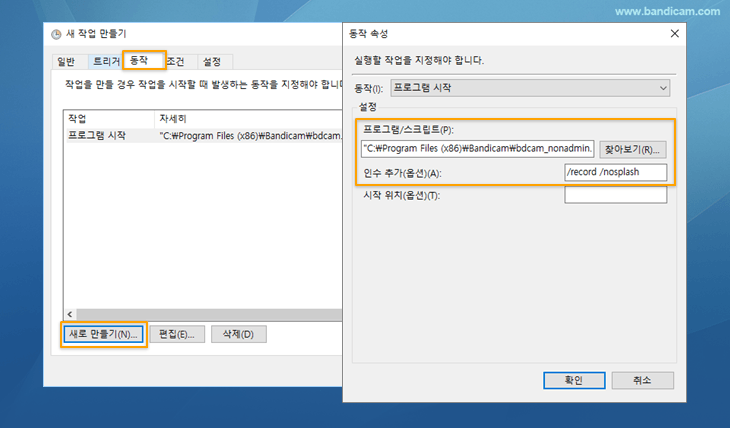듀얼(더블)/멀티 모니터를 반디캠으로 녹화하는 방법
기술의 발전과 모니터 가격 하락으로 이제는 모니터를 1대가 아니라, 2대, 3대, 4대, 5대, 6대, 7대, 8대를 동시에 사용하는 경우가 많아 졌습니다. 반디캠은 '모든 디스플레이 녹화', '사각형 녹화창 늘리기', '반디캠 다중 실행'과 같은 방법으로 듀얼(더블)/멀티 모니터를 녹화하는 다양한 방법을 지원하고 있습니다.
1. 전체 화면 녹화 모드를 선택하여 녹화하는 방법 (추천)
[화면 녹화 모드]에서 전체 화면 메뉴를 선택한 후, '모든 디스플레이'를 선택하면, 모니터 전체를 녹화할 수 있습니다.
[모든 디스플레이] 녹화 메뉴가 보이지 않는다면, 반디캠 최신 버전(6.2.2 이상)을 설치하시기 바랍니다.

2. '녹화할 영역 선택' 기능을 이용하는 방법
[화면 녹화 모드]에서, '녹화할 영역 선택' 메뉴를 클릭한 후, 윈도우 바탕화면에 있는 "빈 영역(빈 공간)"을 마우스로 클릭하면, 듀얼 모니터 전체가 녹화할 영역으로 선택됩니다. 이 상태에서 녹화 시작 버튼(혹은 단축키 F12)를 누르면 듀얼 모니터 전체가 깔끔하게 녹화가 됩니다.

3. 반디캠 프로그램을 2개 이상 다중 실행해서 녹화하는 방법
"윈도우 탐색기"로, 반디캠 설치폴더(C:\Program Files\Bandicam)를 복사해서 붙여넣기를 하면, "Bandicam - 복사본" 폴더가 만들어 지는데, 각각의 폴더에 있는 "bdcam.exe" 파일을 클릭하면, 반디캠 프로그램을 여러 개 띄울 수 있습니다. 이렇게 하면 2개 이상의 반디캠 프로그램을 동시에 실행해서 각각의 모니터를 따로 녹화할 수 있습니다.
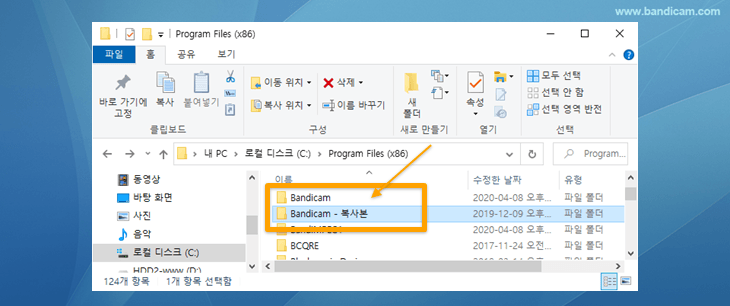
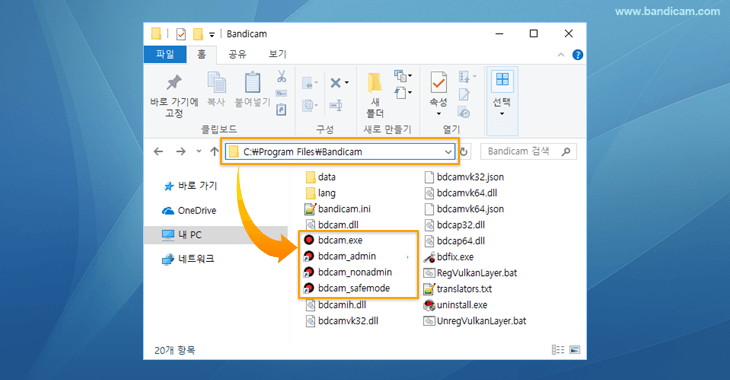
4. 사각형 녹화창을 늘리는 방법
[화면 녹화 모드 - 사각형 영역] 녹화 방식에서, 사각형 녹화창의 우측 모서리를 다른 모니터 화면까지 늘리면, 2개의 모니터 화면을 동시에 녹화할 수 있습니다.

5. 윈도우 시작 시, 듀얼모니터를 동시에 녹화하는 방법
아래의 방법을 이용하면, 윈도우 시작 시 2개 이상의 모니터를 동시에 녹화할 수 있습니다.
1) 반디캠에서 '녹화할 영역 선택' 후, 윈도우 바탕화면에 있는 "빈 공간"을 클릭 한 후, 반디캠을 종료합니다.
한 후, 반디캠을 종료합니다.
2) "윈도우 작업 스케줄러를 실행 "한 후, "작업 만들기..."를 클릭한 후, 이름에 "반디캠 녹화 시작"을 입력 한 후, "가장 높은 수준의 권한으로 실행" 옵션에 체크를 해 줍니다.
"한 후, "작업 만들기..."를 클릭한 후, 이름에 "반디캠 녹화 시작"을 입력 한 후, "가장 높은 수준의 권한으로 실행" 옵션에 체크를 해 줍니다.

3) [트리거]탭에서 "로그온할 때" 를 선택한 후, [동작] 탭에서 반디캠 실행파일(C:\Program Files\Bandicam\bdcam.exe)을 선택한 후, "/record" 옵션을 입력해 줍니다.
를 선택한 후, [동작] 탭에서 반디캠 실행파일(C:\Program Files\Bandicam\bdcam.exe)을 선택한 후, "/record" 옵션을 입력해 줍니다.