두 대의 웹캠을 동시에 녹화하는 방법

반디캠의 [장치 녹화 모드]와 "웹캠 오버레이 추가" 기능을 사용하면, 하나의 컴퓨터에서 두 대의 웹캠을 동시에 녹화할 수 있습니다.
웹캠 오버레이 기능으로, 웹캠 2대를 동시에 녹화하는 방법
Step 1. 반디캠 프로그램을 다운로드 받은 후, 반디캠을 실행합니다.
» 반디캠 무료 다운로드: https://www.bandicam.co.kr/downloads/
Step 2. 반디캠의 [장치 녹화 모드]에서, 웹캠 장치를 선택한 후, [확인] 버튼을 클릭합니다.

Step 3. 웹캠 오버레이 추가 옵션을 선택하여, 또 다른 웹캠 장치를 선택합니다.
- 웹캠 버튼을 클릭한 후, '웹캠 오버레이 추가' 옵션에 체크한 후, 또 다른 웹캠 장치를 선택합니다.
- 웹캠 영상을 미리보기를 하면서 녹화 하려면, '녹화 대상 화면에 웹캠 영상 출력하기' 옵션에 체크해 줍니다.
- 고급 설정을 선택하면, 웹캠 오버레이의 위치, 크기 등을 조절할 수 있습니다.

Step 4. 녹화 설정 창에서 마이크 장치를 선택해 주면, 마이크 소리가 함께 녹음됩니다.
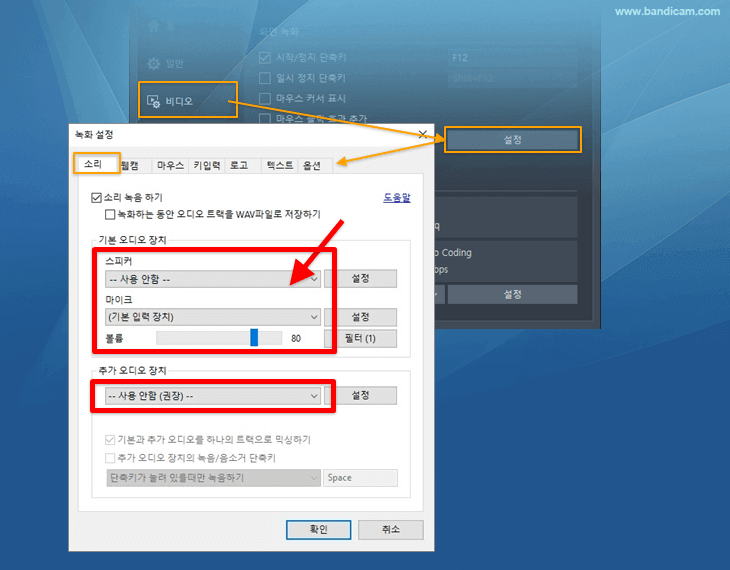
컴퓨터 소리와 마이크를 함께 녹음하려면, 기본 오디오 장치의 스피커에 "기본 출력 장치"를 선택해 줍니다.
Step 5. [ ● REC ] 버튼을 클릭하면 녹화가 시작됩니다.
1번 웹캠 장치에 2번 웹캠 장치가 오버레이 되면서, 2개의 웹캠이 동시에 녹화되는 것을 확인할 수 있습니다.

Step 6. 녹화를 종료한 후, 비디오 아이콘을 클릭하여 녹화가 완료된 동영상을 확인해 볼 수 있습니다.

관련 도움말 / FAQ (자주 문의 하시는 내용)
스마트폰(안드로이드, 아이폰)을 웹캠으로 사용하는 방법
- 별도의 웹캠 장치가 없다면, Iriun 혹은 DroidCam 애플리케이션을 활용하여 아이폰, 안드로이드 폰의 카메라를 컴퓨터의 웹캠으로 사용할 수 있습니다. » 스마트폰을 웹캠으로 사용하는 방법
웹캠 화면 + 마이크 소리 + 컴퓨터 소리 + 컴퓨터 화면 녹화
- 반디캠의 "웹캠 오버레이" 기능을 사용하면, 컴퓨터 화면, 웹캠 화면, 마이크 소리, 그리고 컴퓨터 소리를 동시에 녹화할 수 있습니다. » 동영상에 웹캠 영상을 추가하는 방법 (웹캠 오버레이)
'비디오 캡처 장치 초기화를 실패하였습니다'라는 에러메시지가 보일 경우
- 포맷 선택메뉴에서 다른 비디오 크기
 를 선택해 보거나,
를 선택해 보거나, - '사용자 정의 오디오 장치' 옵션을 끄고
 다시 시도해 봅니다.
다시 시도해 봅니다. - 다른 웹캠 프로그램을 삭제/종료한 후, 최신 웹캠/캡처장치 드라이버를 다시 설치해 봅니다.
- 여전히 문제가 있다면, 포맷 선택 메뉴
 화면을 bandicam@bandicam.com으로 보내주시기 바랍니다.
화면을 bandicam@bandicam.com으로 보내주시기 바랍니다.
USB 캡처 장치를 사용한다면
- 가능한 속도가 빠른 USB 3.0포트에 꽂아서 사용하시기 바랍니다.

