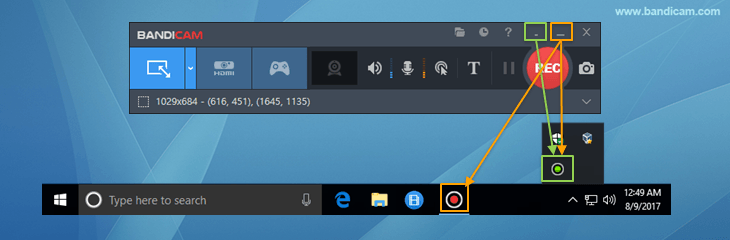동영상 예약 녹화 - 반디캠 예약 녹화 방법
반디캠의 '예약 녹화' 기능을 사용하면, 사용자가 지정한 시간(날짜, 요일)에 자동으로 녹화가 시작되고, 녹화가 자동으로 종료되게 설정을 할 수 있습니다. (반디캠이 실행되어 있지 않은 상태에서 "예약녹화" 기능을 사용하려면, "작업스케줄러 예약녹화" 도움말 페이지를 참조해 주시기 바랍니다.)
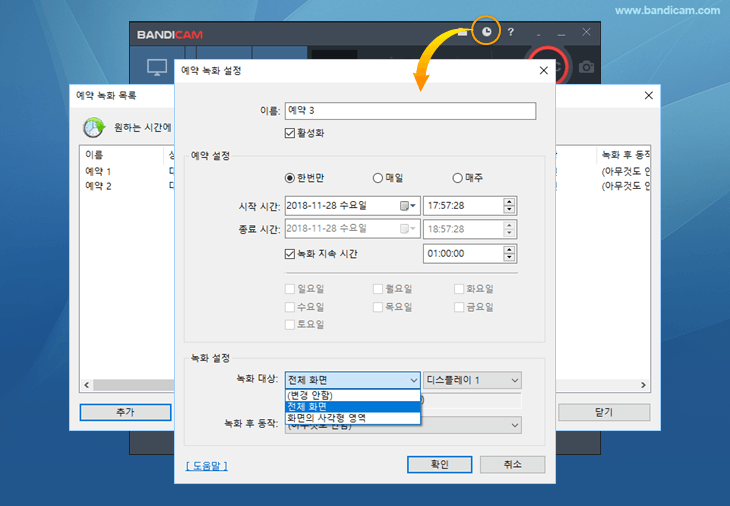
* 반디캠 "예약 녹화 기능" 사용법은 다음과 같습니다.
1. 반디캠 우측 상단에 있는, "예약 녹화" 설정 아이콘을 클릭 한 후, [추가] 버튼을 클릭합니다(최대 100개까지 가능).
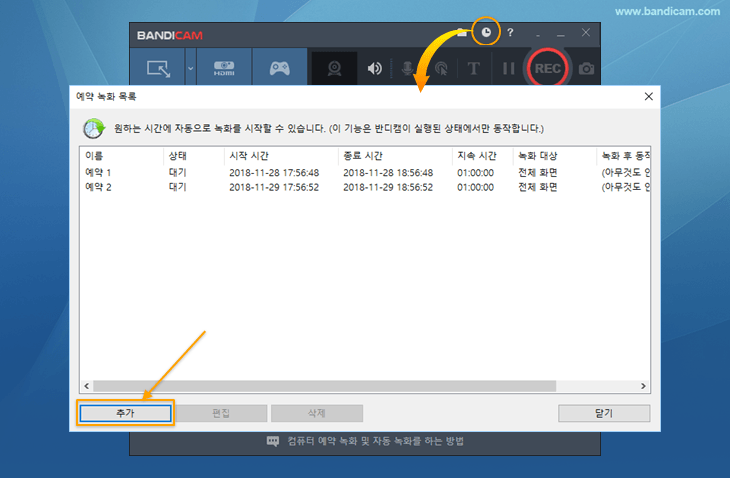
2. "예약 녹화 설정" 창에서, 녹화 시작시간과 종료시간(날짜/요일)을 설정해 줍니다.
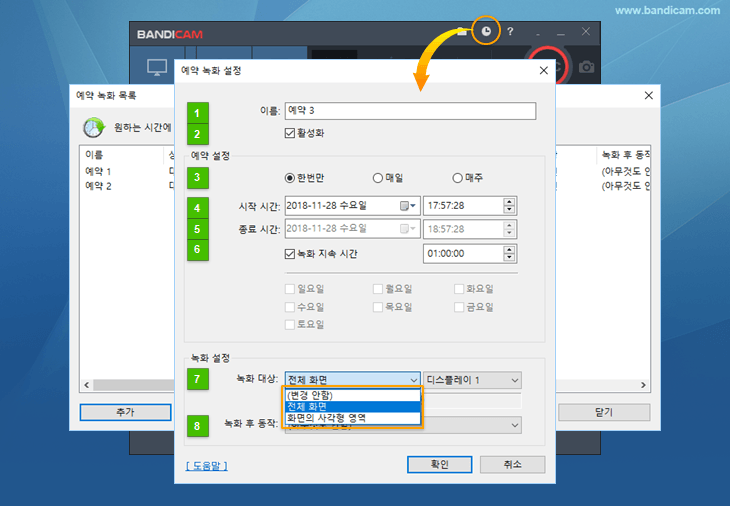
- 이름: 예약 녹화명을 알기쉽게 적어 줍니다. 예) 예약1 - 저녁 뉴스 녹화
- 활성화: 예약 녹화 기능의 동작 여부를 설정합니다.
- 반복 횟수: 예약 반복 횟수(한번만/매일/매주)를 선택할 수 있습니다.
- 시작 시간: 예약 녹화 시작 시간을 설정할 수 있습니다.
- 종료 시간: 예약 녹화 종료 시간을 설정할 수 있습니다.
- 녹화 지속 시간: 예약 종료 시점을 '녹화 지속 시간(1시간, 2시간 등)'으로 설정할 수 있습니다.
- 녹화 대상: 예약 녹화에서 사용할 '녹화 방식'을 선택해 줍니다.
- (변경 안함): 예약 녹화 시작 시점에, 반디캠에서 마지막으로 사용되었던 녹화 방식으로 예약 녹화가 진행됩니다. 예를 들어, 마지막으로 사용되었던 녹화 방식이 "장치 녹화 모드"일 경우, "장치 녹화 모드"로 녹화가 시작됩니다. [마우스 주변 녹화, 소리만 녹음, 게임 녹화] 방식으로 예약 녹화할 경우, "(변경 안함)" 메뉴를 선택합니다.
- 전체 화면: "전체 화면"을 선택 할 경우, 설정된 시간에 컴퓨터 "전체 화면"이 녹화 됩니다.
- 화면의 사각형 영역: 설정된 시간에 "화면의 사각형 영역" 방식으로 녹화가 시작됩니다.
- 녹화 후 동작: 예약 녹화 종료 후 실행할 동작(아무것도 안함, 반디캠 종료, 시스템 종료)을 지정할 수 있습니다.
"반디캠 예약녹화" 사용시, 주의 사항
- 반디캠의 예약 녹화 기능은, "반디캠이 실행되어 있을 때에만 동작"하기 때문에, '최소화' 버튼을 클릭해서, 반디캠이 실행된 상태로 유지시켜 줍니다.
![반디캠 최소화, 시스템 트레이로 보내기]()
- 반디캠이 실행되어 있지 않을 때에도, 예약 녹화 기능을 사용하고 싶거나, 컴퓨터를 켤 때마다 자동으로 녹화가 진행되게 설정하고 싶은 경우에는, "작업스케줄러를 이용한 예약녹화" 방식을 이용해야 합니다.
![작업 스케줄러, 작업 스케줄러, 실행]()
- 모니터를 끌 경우, 녹화할 화면이 없어지게 되기 때문에, 예약녹화 기능이 동작하지 않습니다.
- 컴퓨터가 잠금상태 혹은 절전모드가 될 경우, 녹화할 화면이 없어지게 되기 때문에, 예약녹화가 되지 않습니다.
- 원격 컴퓨터의 경우 원격 접속이 끊길 경우, 녹화할 화면이 없어지게 되기 때문에, 예약녹화가 되지 않습니다.
- 항상 반디캠의 녹화상태를 확인해 보려면, 반디캠 아이콘을 시스템 트레이에 항상 보이게
 설정해 놓습니다.
설정해 놓습니다.