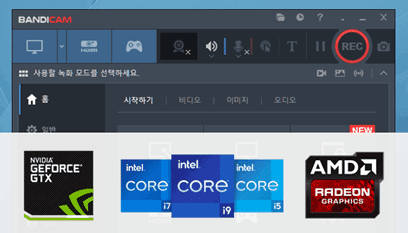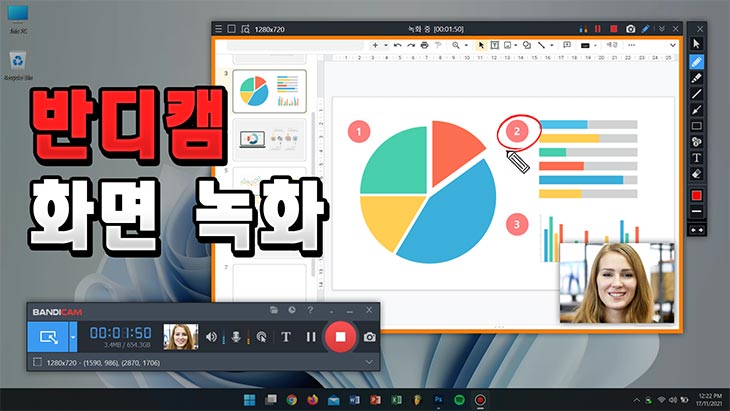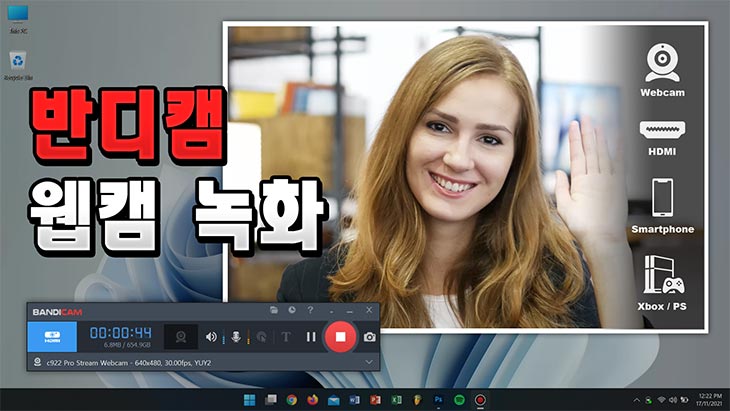듀얼 또는 다중 모니터 녹화
반디캠의 모든 디스플레이 녹화 기능으로, 듀얼 또는 여러 대의 모니터 화면을 한꺼번에 동시에 녹화하거나, 특정 모니터의 디스플레이만 선택하여 녹화하는 기능을 지원합니다.

컴퓨터 화면과 웹캠을 함께 녹화
화면 한쪽 모서리에 얼굴 화면을 추가하여 컴퓨터 화면과 웹캠 화면(얼굴)을 함께 녹화할 수 있습니다. 웹캠의 모양은 정사각형, 원형 또는 타원형으로 변경할 수 있으며, 화면 녹화 모드에서 녹화 중에 웹캠 화면을 이동하거나 확대할 수도 있습니다.
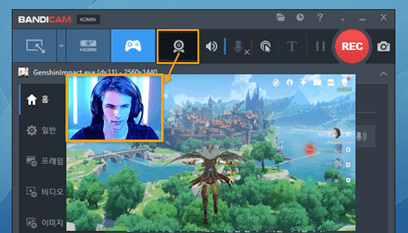
녹화하면서 실시간으로 그리기
녹화 중에 실시간으로 화면에 펜 그리기, 화살표 그리기, 텍스트 추가 등을 할 수 있습니다. 교육용 영상이나 프레젠테이션 중 중요한 사항을 강조할 때 유용하며, 동영상 콘텐츠를 더욱 전문적으로 보이게 할 수 있습니다.
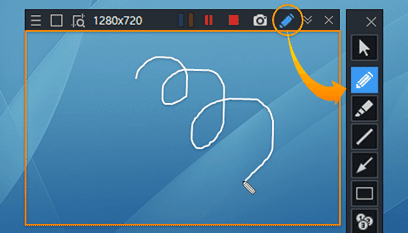
동영상 예약 녹화
반디캠은 다양한 예약 녹화 기능을 지원합니다. 특정 요일/시간에 녹화가 시작되도록 설정하거나, 녹화 자동 완료/시작 기능을 통해 30분 혹은 1시간마다 자동 녹화가 시작되고 종료되도록 설정할 수 있습니다.
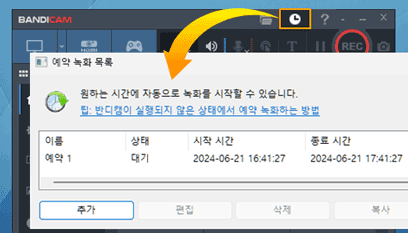
하드웨어 가속으로 녹화 성능 향상
반디캠은 하드웨어 가속 H.264/HEVC/AV1(NVIDIA, Intel, AMD) 코덱을 사용하여 녹화 성능을 향상할 수 있으며, 이를 통해 고속, 높은 압축률, 우수한 품질로 원활하게 녹음할 수 있습니다.